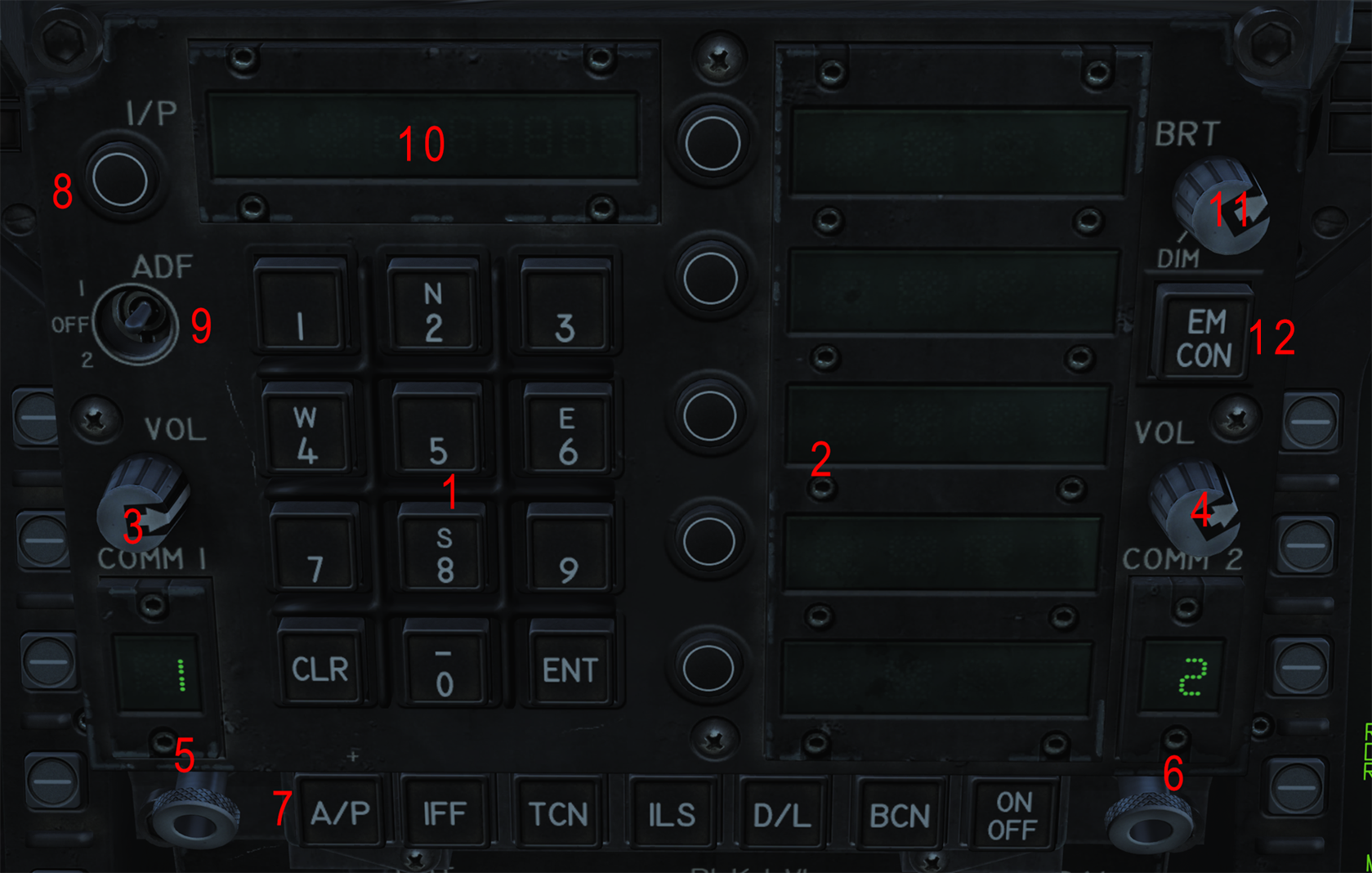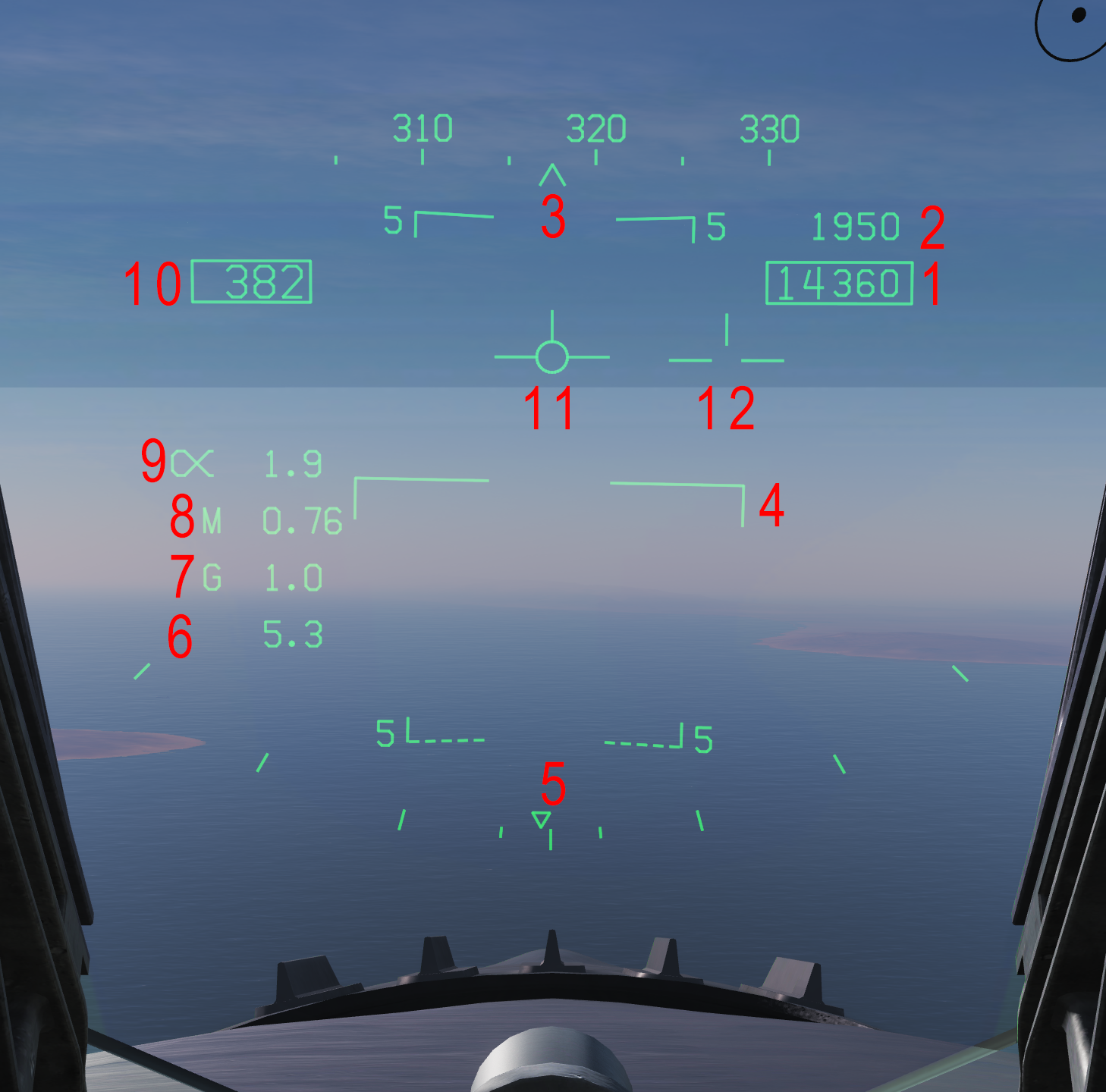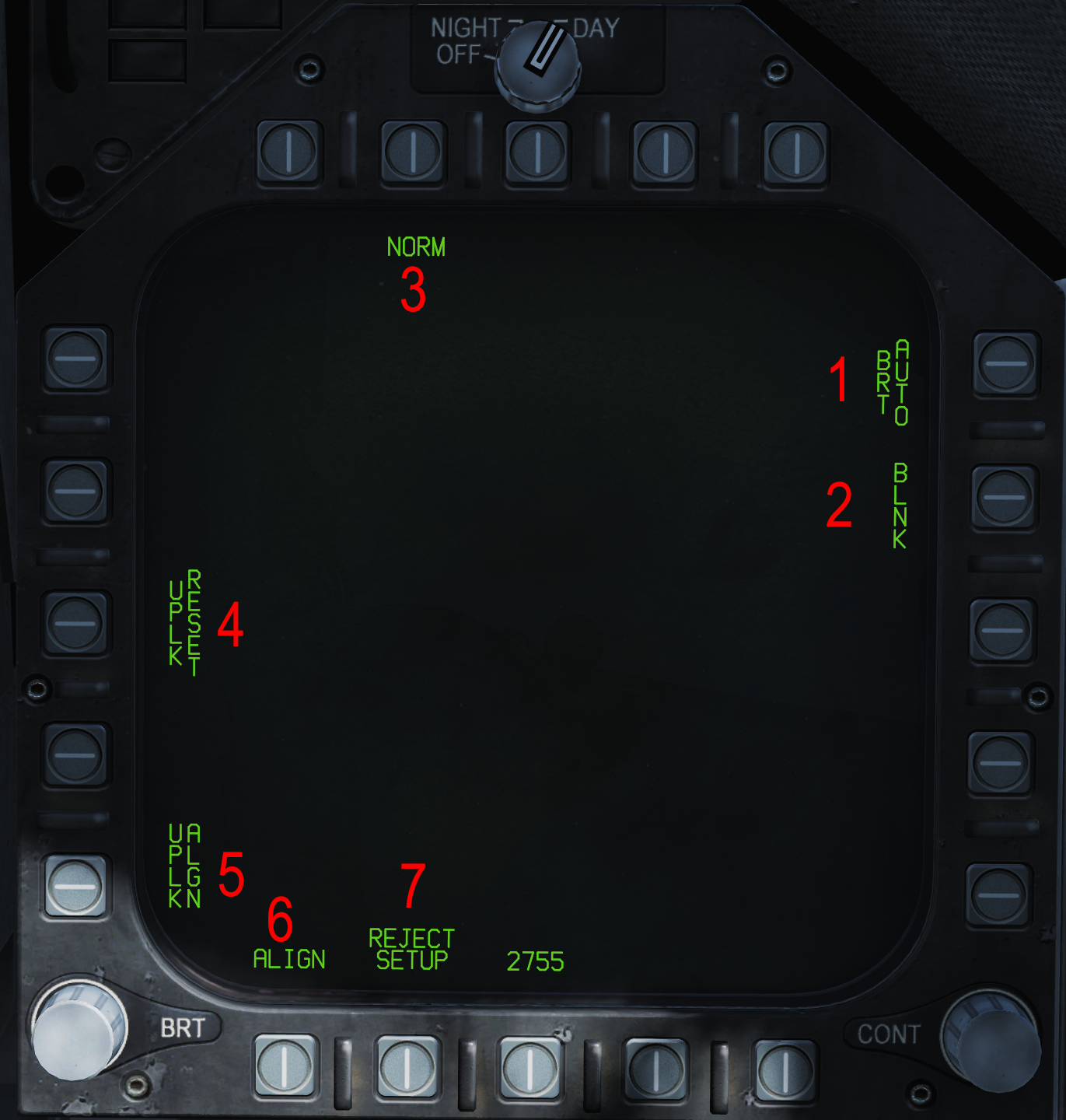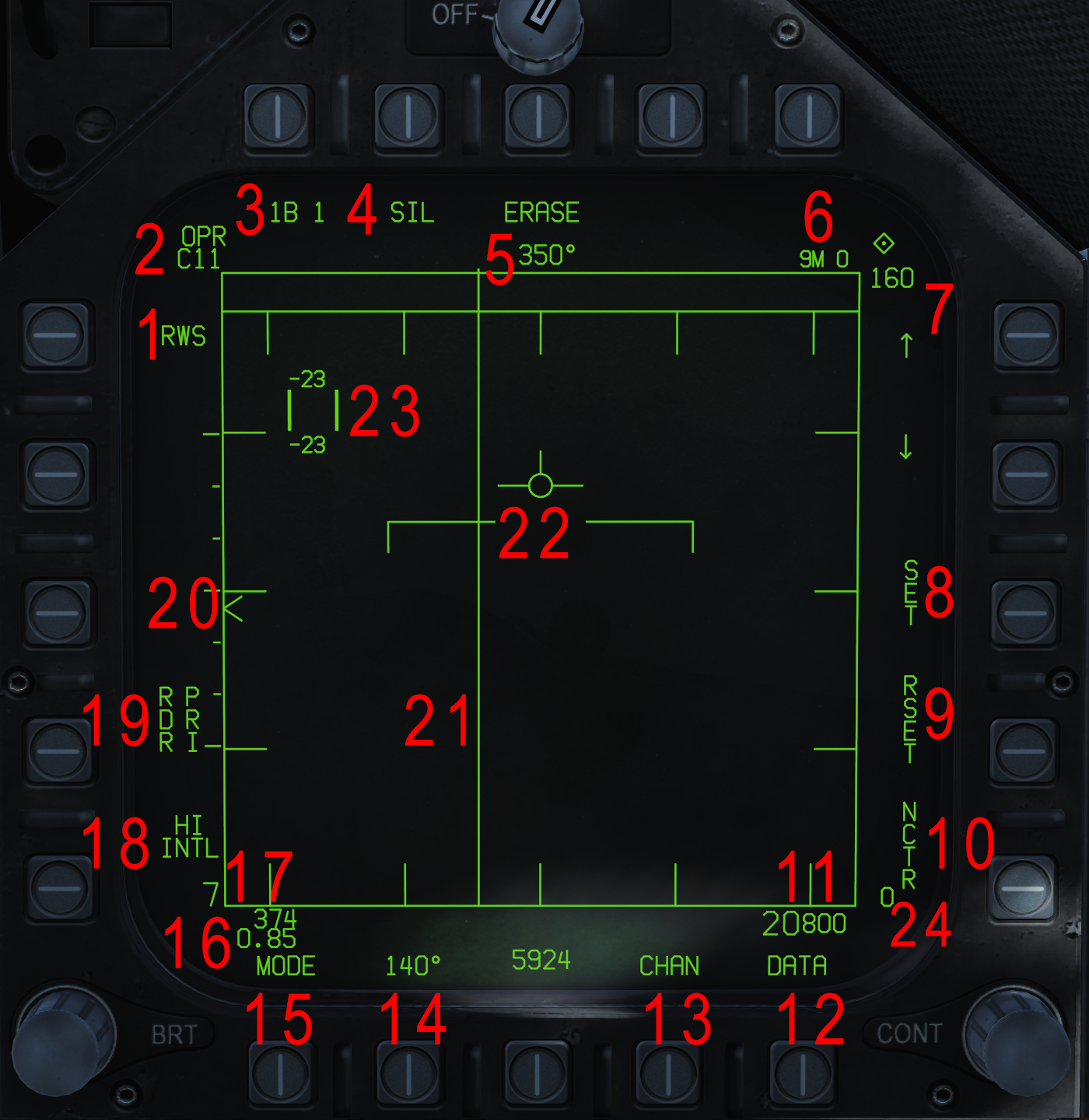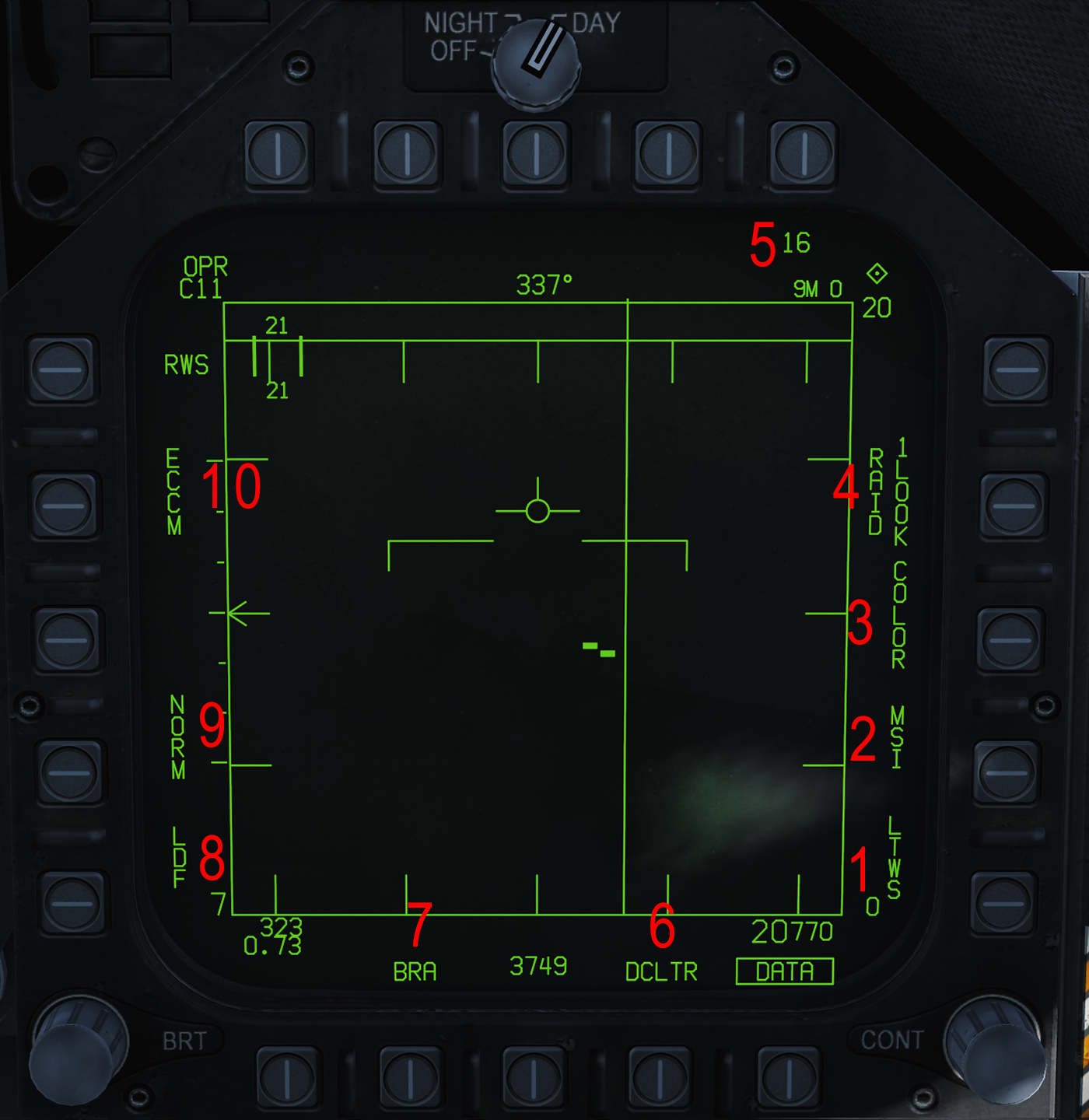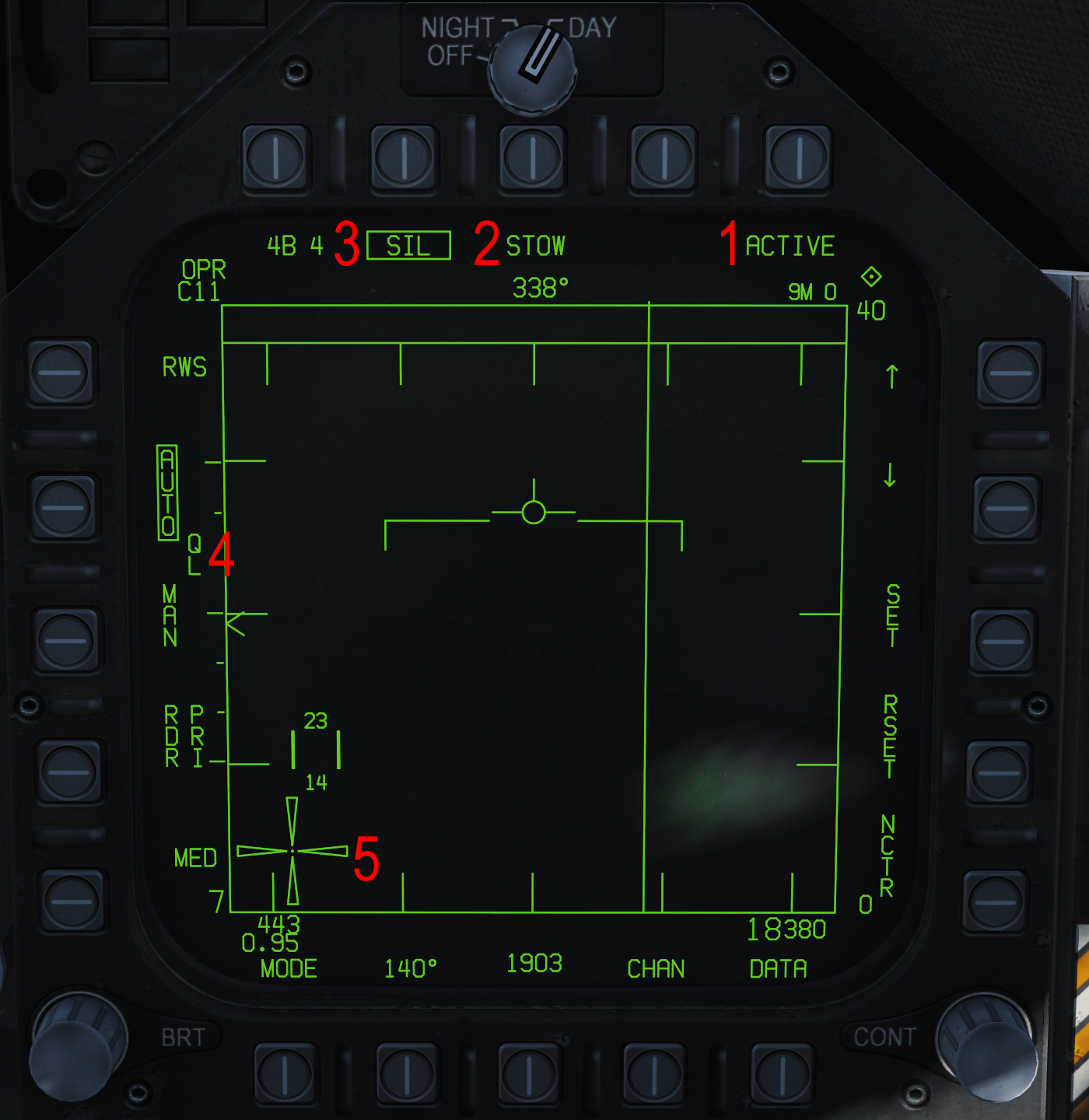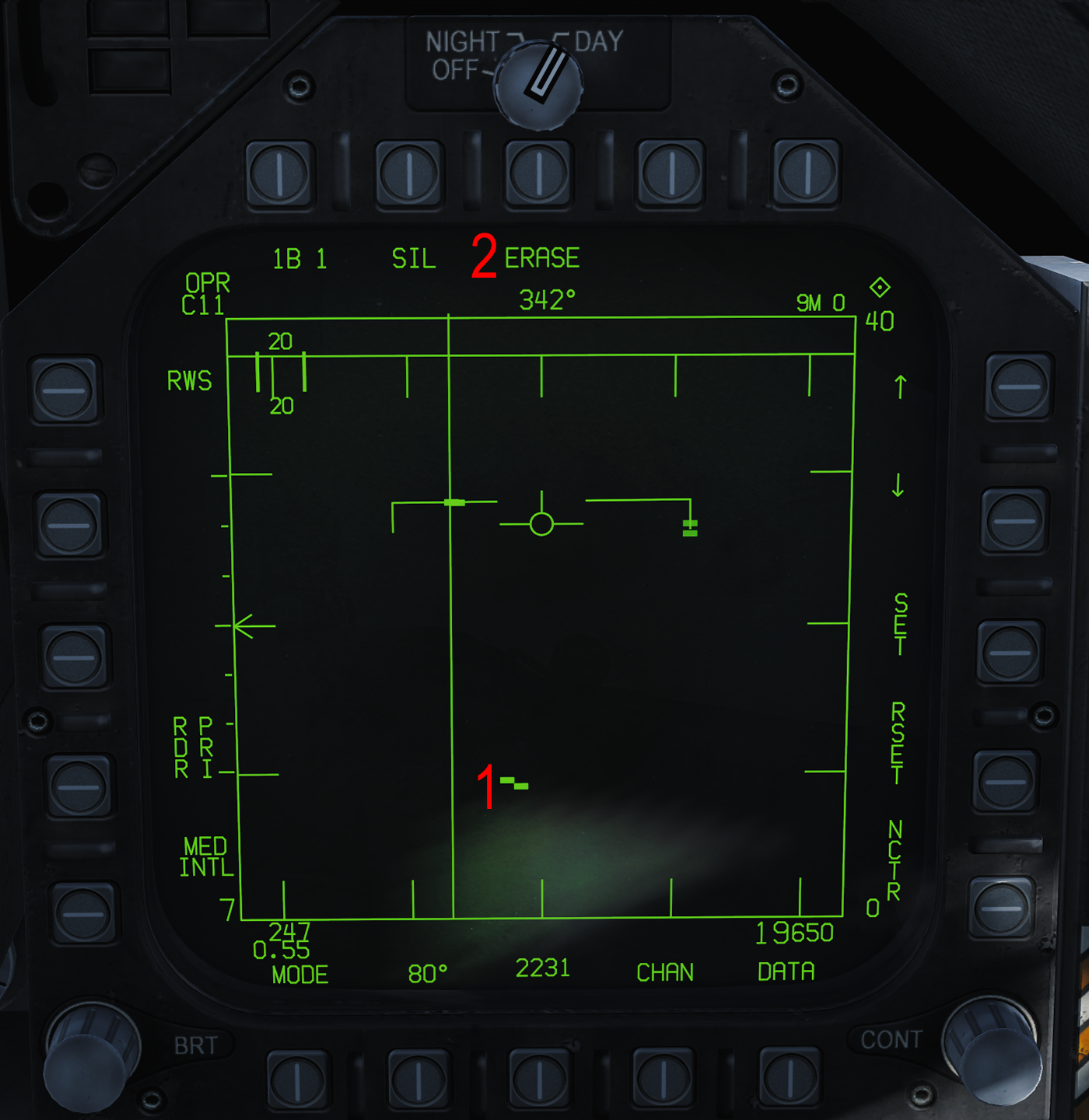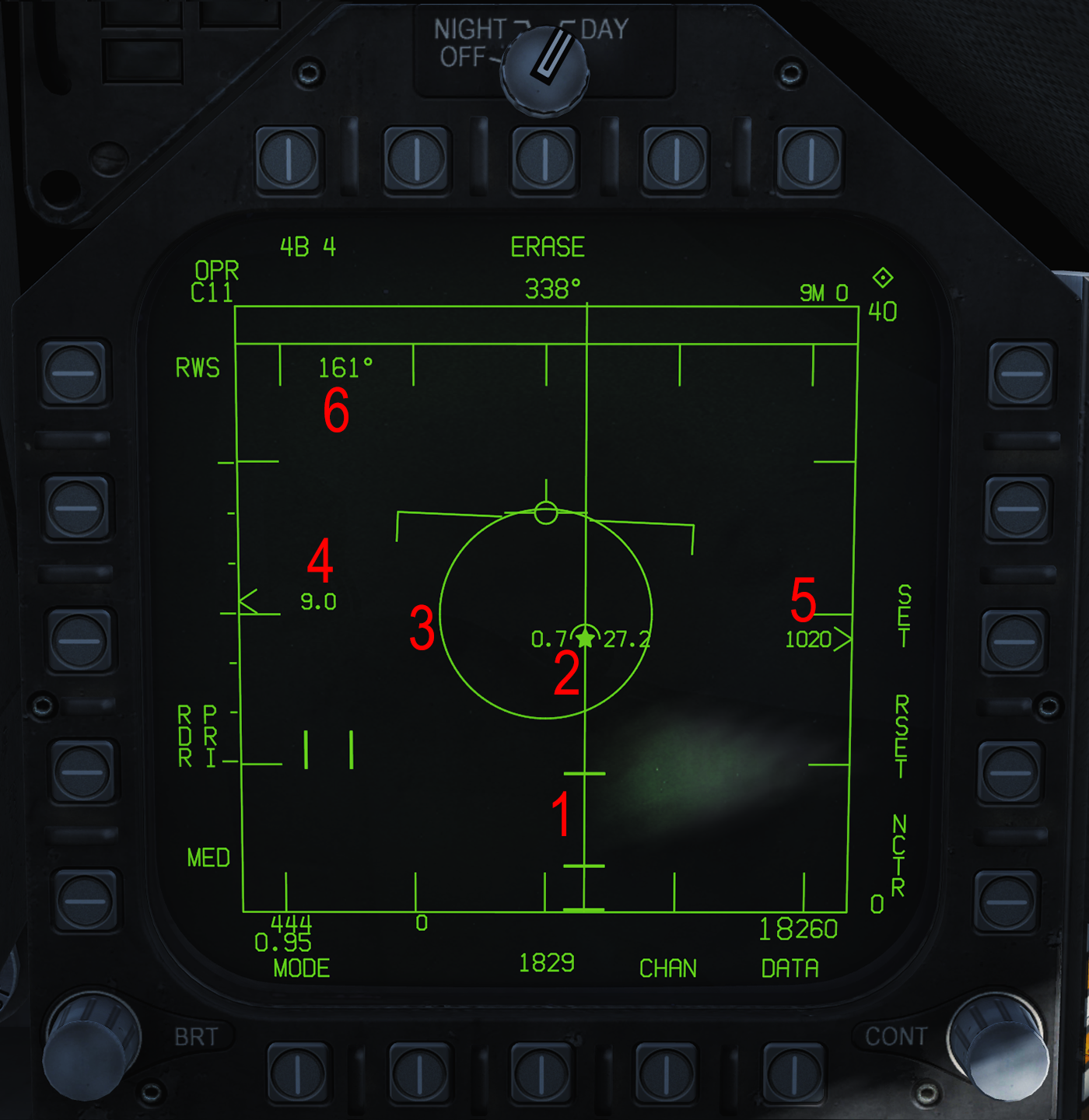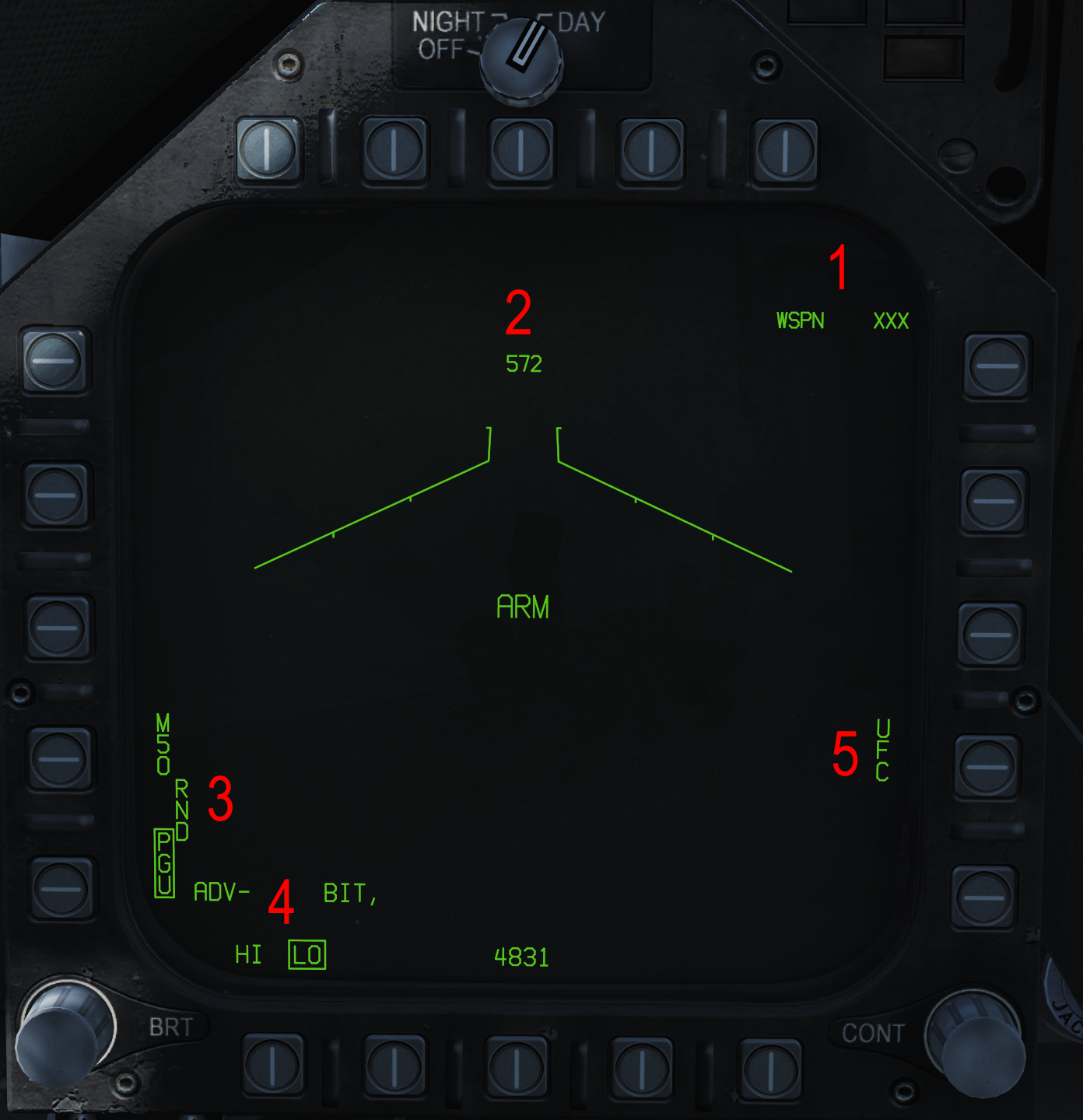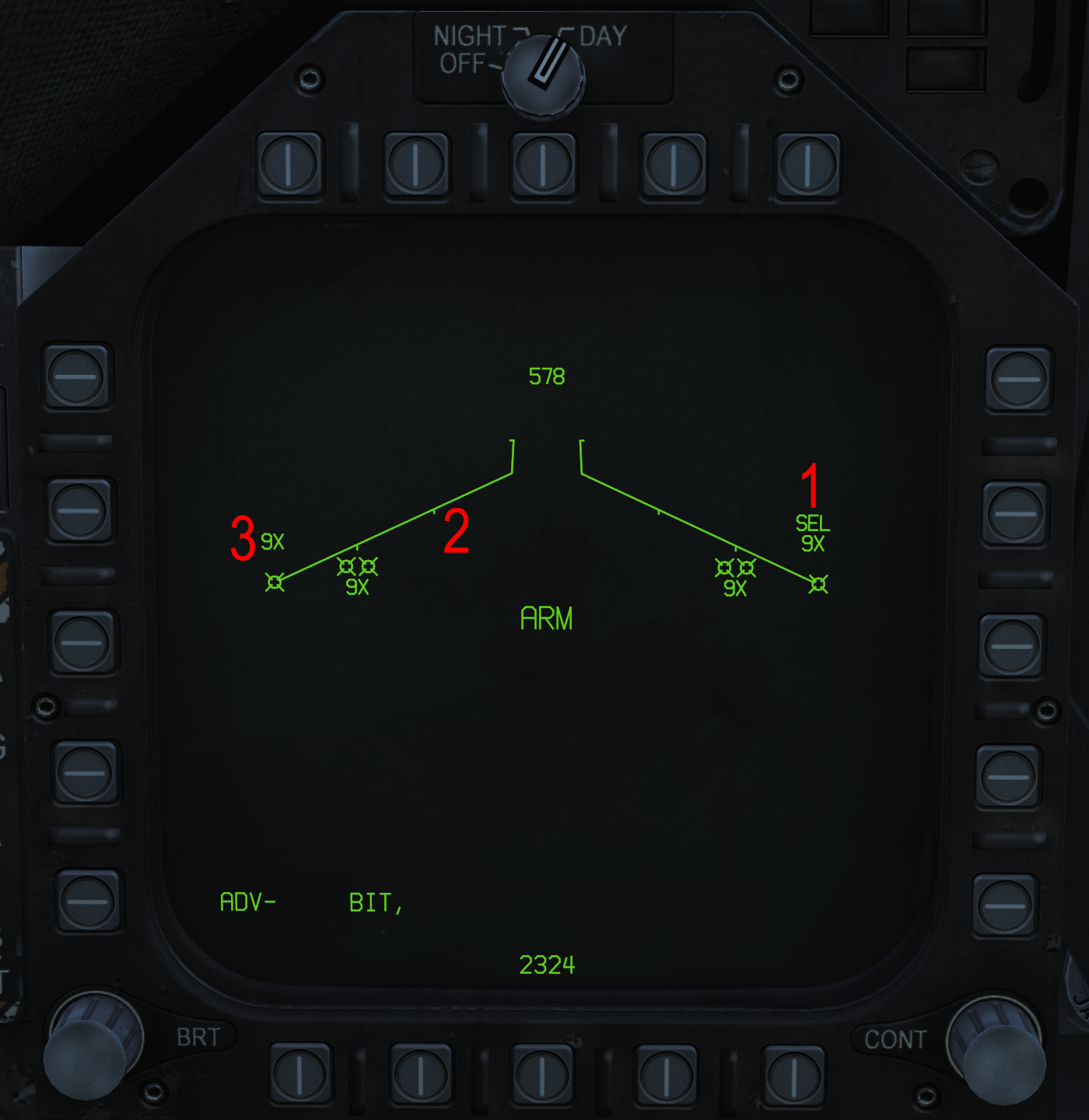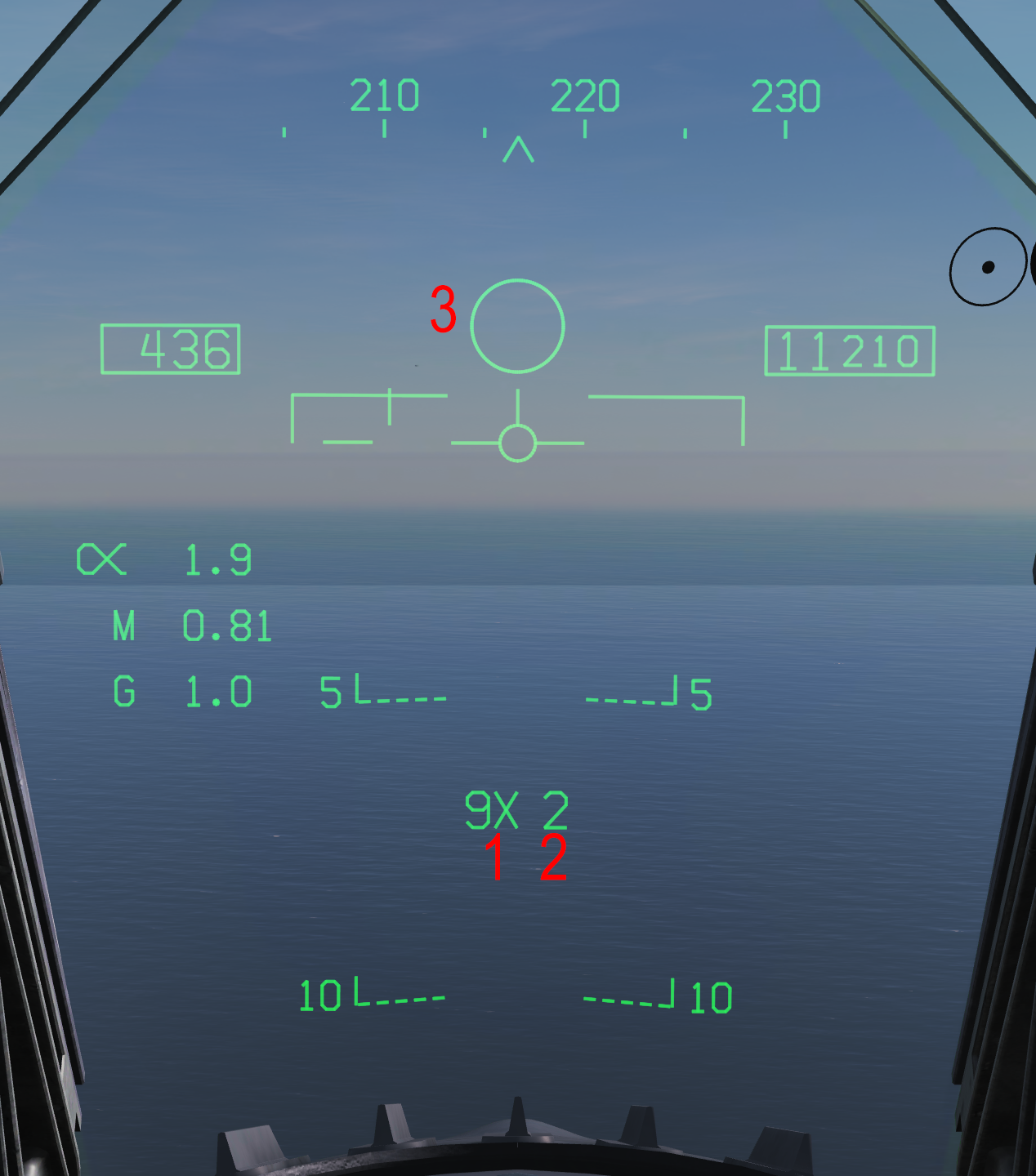Difference between revisions of "F/A-18C"
(→Radar Tracking Employment) |
(→Radar Tracking Employment) |
||
| Line 599: | Line 599: | ||
=====Radar Tracking Employment===== | =====Radar Tracking Employment===== | ||
| + | Section WIP. | ||
<!--[[File:xxx|500px|thumb]] | <!--[[File:xxx|500px|thumb]] | ||
When fired with an STT lock on a target, the AIM-7 will guide to the target as long as the lock is maintained. | When fired with an STT lock on a target, the AIM-7 will guide to the target as long as the lock is maintained. | ||
Revision as of 00:05, 31 March 2019
The F/A-18C Hornet is a twin-engine, multi-role, carrier-capable combat jet. It was designed by McDonnell Douglas (now Boeing) and Northrop in the 1970's, and is the only jet in the US inventory to carry both the Fight and Attack designation (the "F/A" part of the name). The Hornet is a supersonic capable jet, able to reach speeds of Mach 1.8. The Hornet modeled in DCS represents an "off-the-line" US Navy Lot 20 jet, with the OFP-13C software upgrades. It is equipped with the F404-GE-402 enhanced performance engines (which is the more powerful engine that replaced the original F404-GE-400's). The F/A-18C/D served as the baseline for the Boeing F/A-18E/F/G Super Hornets. The Hornet is capable of carrying a wide array of both precision and dumb bombs, A/G and A/A Missiles, rockets, and is supplemented with a 20-mm cannon mounted in the nose.
The Hornet entered service in 1978, and first saw combat in 1986 over the skies of Libia with numerous Hornets preforming SEAD strikes and strike missions. The Hornet again saw action during the Gulf War of 1991, as there were 106 in theater with the Navy, along with a further 84 USMC that were shore-based. It was during the Gulf War that the Hornet was credited with it's first Air-to-Air kills (both aircraft were MiG-21's, shot-down by AIM-9's and AIM-7's). Notably, the aircraft credited with the kills went on to resume their strike mission and dropped their 4 Mk-84's (2,000lb bombs), living up to their multi-role moniker. The Hornet took it's first combat losses in the Gulf War as well, in total 10 Hornets received battle damage, which included 3 losses (2 to ground fire, and one very likely to an Iraqi MiG-25). All told, Hornets flew a total of 4,551 sorties during the Gulf War.
Since the Gulf War, the Hornet has been a vital piece of the Navy/USMC inventory, and has seen action in every conflict or operation since then. While it is still in active service with the USMC (and will remain until the early 2030s), in April 2018 the US Navy retired the F/A-18C from combat roles.
Contents
- 1 Weapons List
- 2 Aircraft Digital Systems
- 2.1 Overview
- 2.2 Navigation
- 2.3 Countermeasures
- 2.4 Ground Radar
- 2.5 Air-to-Air Radar
- 2.6 IFF, HAFU, and NCTR
- 2.7 Air-to-Air Weapons
- 3 Resources
Weapons List
Implemented
- Mk-82 series 500lbs unguided bomb
- Mk-83 series 1,000lbs unguided bomb
- Mk-84 series 2,000lbs unguided bomb
- CBU-99 and Mk-20 cluster bombs
- BDU-33 training bomb
- BDU-45 training bomb
- 2.75 inch rockets
- 5 inch rockets
- 20mm cannon
- AIM-9L/M/X infrared guided air-to-air missile
- CATM Sidewinder infrared guided air-to-air training missile
- AIM-7F/M Sparrow semi-active radar homing air-to-air missile
- AIM-120 B/C AMRAAM active radar homing air-to-air missile
- AGM-65E Maverick laser guided air-to-ground missile
- AGM-65F Maverick infrared guided air-to-ground missile
- GBU-10 Paveway II 500lbs laser guided bomb
- GBU-12 Paveway II 2,000lbs laser guided bomb
- GBU-16 Paveway II 1,000lbs laser guided bomb
- AGM-88C HARM anti-radiation missile
Planned Weapons
- AGM-45A/B Shrike anti-radiation missile
- AGM-84D Block 1C Harpoon anti-ship missile
- AGM-84E SLAM air-to-ground missile
- AGM-84H/K SLAM-ER air-to-ground missile
- AGM-154A JSOW glide bomb
- AGM-154C JSOW glide bomb
- Walleye I ER/DL glide bomb
- Walleye II ER/DL glide bomb
- GBU-24B/B Paveway III 2,000lbs laser guided bomb
- GBU-38 JDAM 500lbs GPS guided bomb
- GBU-31 JDAM 2,000lbs GPS guided bomb
- GBU-32 JDAM 1,000lbs GPS guided bomb
- AIM-7P Sparrow semi-active radar homing air-to-air missile
- Mk-40 Destructor Sea Mine
- Mk-63 Quickstrike Sea Mine
- Mk-77 Fire Bomb
Aircraft Digital Systems
Overview
The F/A-18C Hornet is equipped with an expansive software suite with various pages or "formats" showing different pieces of information and allowing for interfacing with its many systems and weapons.
The Hornet interacts with these systems via the two tri-color (green, red, and yellow) digital display indicators (DDIs) on the left and right of the cockpit, and the all-color Advanced Multipurpose Color Display (AMPCD) in the center. They all feature 5 multipurpose push buttons on all 4 sides to interact with the software. All formats can be displayed on all displays, except the RDR ATTK format cannot be shown on the AMPCD.
The Hornet's software is split into two menus, always accessed and toggled between via the third button on the bottom row of push buttons. The tactical or "TAC" menu displays weapons-related systems like the stores management system and the radar, while the support or "SUPT" page displays non-combat related items, like information about the flight controls and the engines. With weight on wheels (WoW) these read "[TAC]" and "[SUPT]" when on said menu; when in the air, they are replaced with the minute and second of the hour (MM:SS).
On the left DDI, advisories and cautions are always displayed in the bottom left corner.
TDC Priority
The throttle designator controller (TDC) switch on the throttle is used to slew the TDC cursor on various formats. To do this, "TDC priority" must be assigned to that display with the sensor select switch. The commands are:
- Up: TDC priority assigned to HUD
- Down: TDC priority assigned to AMPCD
- Left: TDC priority assigned to left DDI
- Right: TDC priority assigned to right DDI
To assign TDC priority, the format on the display must allow for a TDC control. On the DDIs or AMPCD, a diamond with a dot in the center will display in the upper-right when TDC priority is assigned to that display. When it is assigned to the HUD, a dot is placed in the center of the velocity vector.
Master Modes
The F/A-18 has three primary master modes, entered via the master mode buttons on the left side of the cockpit to the left of the left DDI. The three master modes are:
- Air-to-Air (A/A): Entered when the A/A master mode button is depressed or an A/A weapon is selected via the A/A weapon select switch on the stick, and the "A/A" light is illuminated. Removes vertical velocity indication and bank angle indication from the HUD and brings up the STORES format on the left DDI and the RDR ARRK format on the right DDI. Allows for the employment of air-to-air weapons.
- Air-to-Ground (A/G): Entered when the A/G master mode button is depressed and the "A/G" light is illuminated. Brings up the STORES format on the left DDI. Allows for the launch and release of air-to-ground munitions. Removes vertical velocity indication and bank angle indication from the HUD.
- Navigation (NAV): Entered when neither the A/A or A/G master mode is selected.
UFC
The upfront controller (UFC) is the primary interface with the airplane when typing numbers is needed. It also serves as the interface with various other systems.
- Keypad with numbers 1-9, clear, and enter keys.
- Multifunction display windows and corresponding pushbuttons.
- Comm 1 radio volume (all the way left turns the radio off).
- Comm 2 radio volume (all the way left turns the radio off).
- Comm 1 radio preset selector (turn) and comm 1 frequency selection menu on UFC selector (pull).
- Comm 2 radio preset selector (turn) and comm 2 frequency selection menu on UFC selector (pull).
- Buttons to manipulate various systems on the UFC: autopilot (A/P), Identification, Friend or Foe (IFF), TACAN (TCN), instrument carrier landing system (ILS), datalink (D/L), transponder beacon (BCN; not yet implemented), and a multifunction ON/OFF button (depending on UFC menu selected).
- Transponder ident button (no use in DCS).
- Automatic direction finder (ADF) selector to use the comm 1 or comm 2 as the aircraft's ADF source.
- Scratchpad (shows values entered by keypad).
- UFC display brightness selector (all the way left turns UFC off).
HUD
The head-up display (HUD) is a projected display at the front of the cockpit that serves as the primary flight instrument. This section will cover the HUD's indications in NAV master mode. Master mode/weapon specific indications on the HUD will be covered in the relevant section.
- Current altitude in feet, displayed above sea level when altitude source switch below the UFC is set to barometric or when it is set to radar and the airplane is unable to read the radar altitude. When the switch is set to radar, it displays radar altimeter altitude above ground and an "R" is indicated after the value. When the switch is set to radar altitude and it is displaying barometric altitude, a "B" will flash after the number.
- Current vertical speed in feet per minute.
- Heading tape, indicating current magnetic or true heading, based on setting in HSI format. The arrow indicates the aircraft's heading.
- Pitch ladder, with the solid line indicating the horizon. Dashed/numbered lines are degrees below the horizon and solid/numbered lines are degrees above the horizon.
- Bank angle indication. The triangle indicates current bank angle. The marks indicate in either direction 5°, 15°, 30°, and 45° angles of bank.
- Peak G-force the aircraft has achieved when the peak is more than 4.0G.
- Current aircraft G-force.
- Current Mach number.
- Current angle of attack in degrees.
- Current indicated airspeed in knots.
- Vertical velocity vector when HUD is caged or vertical/horizontal velocity vector when uncaged (via the cage/uncage button on throttle).
- Ghost velocity vector displaying horizontal velocity of aircraft when the HUD is caged.
Reject Modes
Via the HUD reject switch below the UFC, information may be 'rejected' (removed) from the HUD.
- NORM: Nothing is rejected.
- REJ 1: Removed outline around airspeed and altitude, Mach number, current G, peak G, and bank angle indication.
- REJ 2: Removes heading tape.
HUD Format
The HUD may be mirrored on any of the displays via the HUD format on the TAC menu.
HMD
The F/A-18C Hornet is equipped with the Joint Helmet Mounting Cuing (JHMCS) system as its helmet mounted display (HMD). It allows for HUD indications to be shown no matter where the head is looking and to perform some special functions, like locking the AIM-9 missile off-boresight. It features the same symbology as the HUD, minus the velocity vector, pitch ladder, and bank angle indications. Additionally, replacing the heading arrow is a number indicating the heading of the aircraft, when the HMD is not pointed at the HUD. The heading tape itself shows the heading the HMD is looking at. A number above the heading tape shows the elevation in degrees above the horizon where the HMD is looking. Reject modes for the HUD do not mirror on the HMD.
The HMD is turned on by rotating the HMD knob to the right of the right DDI rightward. This knob also controls its brightness. The HMD can be blanked/unblanked by pressing the RECCE Event Marker button on the stick.
HMD Format
When the HMD is on, on the SUPT menu the HMD format can be accessed. This allows for control of some HMD settings.
- Sets HMD brightness, cycling between AUTO, DAY, and NIGHT. In AUTO, brightness will automatically be set for best visibility. In DAY, full brightness as selected by the HMD brightness knob is allowed. In NIGHT, half the brightness that would be set for DAY is set with the HMD brightness knob.
- Automatic blanking option. When this option is boxed, the HMD will automatically blank everything except the aiming cross when looking inside the cockpit or at the HUD.
- HMD reject display options; cycles between NORM, REJ 1, and REJ 2.
- No function in DCS.
- No function in DCS.
- No function in DCS.
- Invokes the REJECT SETUP sublevel, allowing the selection of what information is to be displayed on what reject level (NORM, REJ 1, and REJ 2).
Section WIP.
Countermeasures
Section WIP.
Saving countermeasure profiles
Editing our default F/A-18 countermeasure setup
Please note that you can also edit your countermeasures outside of the game; normally if you close the game down you lose the editing to your countermeasure profiles that you have done in game. If you find you have a particular setup that you would like to keep (forever), rather than the default setup that comes in the F18, you can edit the .lua file and change the defaults to suit your preference. For example, we can tone down the amount of countermeasures used, so that we have more time we can use the countermeasure profile before you run out of flares / chaff (but it could make the profile overall less useful).
To edit a .lua file we are first going to need an adequate text editor; although you may be familiar with using notepad, I would instead recommend installing and using notepad++. The reason for using notepad++ is that the normal notepad does not respect the original file structure (so basically, newlines / enters as well as spacing) in some cases, and as such the file may become unusable if you try to edit and save the file this way. Notepad++ instead keeps the original file structure intact.
The file we wish to edit is the CMDS_ALE47.lua file; but before you start editing it please make a backup of it first. This file can be found in the path
(\Eagle Dynamics\DCS World OpenBeta ) \Mods\aircraft\FA-18C\Cockpit\Scripts\TEWS\device
Once you have made a backup file of the original .lua file, we can start editing it as we see fit. Please note that we do not want to edit anything besides the numbers, as editing anything else the file unusable. Technically, you should be able to rename the comments (ie the text following the double hyphens -- Default manual presets), but I would simply refrain from doing so and only edit the actual profile.
The profiles we are interested in (potentially) editing are manual profiles 1 through 6 (you could edit the auto presets as well, but I find it less useful). Please note that the following profiles can be accessed directly in the cockpit correspond to the following:
(manual) Program 1 is CMS aft (Countermeasures aft). (manual) Program 5 is CMS forward (Countermeasures forward). (manual) Program 6 is DISP button (Big Friendly Dispenser button on the left side of the cockpit).
Now onto the actual formatting of a countermeasure profile; note that they all function the same, but they all work for different profile. Let's take manual profile 1 as an example:
-- MAN 1
programs[ProgramNames.MAN_1] = {}
programs[ProgramNames.MAN_1]["chaff"] = 1
programs[ProgramNames.MAN_1]["flare"] = 1
programs[ProgramNames.MAN_1]["intv"] = 1.0
programs[ProgramNames.MAN_1]["cycle"] = 10
The ProgramNames.MAN_1 refers to the fact this is the first manual profile (ProgramNames.MAN_2 being the second manual profile, and ProgramNames.AUTO_1 being the first auto profile; though again we probably do not want to edit those).
The chaff and flare values refer to how much flare and chaff is dispensed, but this is the amount dispensed per cycle and not the total amount dispensed. For our example (manual profile 1) we have 1 flare and 1 chaff dispensed per cycle, but we have a total of 10 cycles (cycle = 10). This means that the profile runs for 10 cycles total, during each cycle dispensing 1 chaff and 1 flare (thus expending a grand total of 10 chaff and 10 flares). The interval (intv) value is the time delay in seconds between each cycle; as in our example profile it is set to 1 (1.0), we have a profile that runs for 10 seconds, each second expending a chaff and a flare.
Overall that seems rather wasteful to me, so lets come up with a more sensible and conservative profile (but perhaps less effective) so that we can enjoy our countermeasures a bit longer:
-- MAN 1
programs[ProgramNames.MAN_1] = {}
programs[ProgramNames.MAN_1]["chaff"] = 0
programs[ProgramNames.MAN_1]["flare"] = 1
programs[ProgramNames.MAN_1]["intv"] = 0.8
programs[ProgramNames.MAN_1]["cycle"] = 5
As you may have noticed nearly all manual profiles expend both chaff and flare at the same time, which I absolutely hate: you are almost never in the situation where you are being engaged by both radar guided missiles and infrared seeking missiles, so I prefer to split my countermeasure profiles accordingly. In my revised profile I run the profile for 4 seconds total: each cycle lasts 0.8 seconds, and during a cycle I only dispense a singular flare.
Saving our edited countermeasure profile from DCS updates
Now, our last thing we have to realise is that although this profile is saved from deletion if we open and close our game (or hop into a brand new F-18), it will be deleted once DCS updates. However, we can save it from being deleted, by making it into a mod (modification)! To do this we will need yet another tool, called OVGME: this is a tool that many people who wish to mod their game use to, well, mod their game.
The installation of OVGME is largely self-guiding (but there will be tutorials for it), but the gist is that we end up with a profile folder and a mod folder for DCS. The profile tells OVGME which game we wish to mod, where to find this game and where the folder is that we are going to store our mods in. The mod folder is where we store our mods that we wish to use.
So if we wish to save our edited countermeasures profile, all we have to do is make a new mod for it! In the OVGME DCS mods folder you have made, we wish to recreate the folder structure pointing to our CMDS_ALE47.lua file. This has to be done with the DCS World (Openbeta) folder as our begin folder (or root); all these folders will be empty, except for the last folder, as in there we will place our edited CMDS_ALE47.lua file.
The first folder we will make in the DCS mod folder is the mod folder itself, so I recommend naming it something like "Nanne118's totally awesome countermeasure mod for the F18" or something equally easy to remember. Now all we do is replicate the folder structure until we get to the CMDS_ALE47.lua file location: we do not have to copy in every file, as OVGME is smart enough to only replace the actual files in the mod. Equally you do not want to just copy over the existing folder structure from the DCS World install location, as you will be copying over all the files as well. You could delete all the files, but that would be a whole lot more work.
The folder structure we want to make, with all empty folders, is:
\Mods\aircraft\FA-18C\Cockpit\Scripts\TEWS\device
In the device folder we then paste our modified CMDS_ALE47.lua folder, so that we can get OVGME to overwrite it. The only thing we then have to change is that we have to enable our mod within OVGME itself, so start up the OVMGE.EXE, click the mod, and enable the selected mod.
Ground Radar
Not yet implemented.
Air-to-Air Radar
The F/A-18C Hornet is equipped with the AN/APG-73 radar. This section will cover its air-to-air capabilities. The Hornet's air-to-air radar can be interfaced via the attack radar (RDR ATTK) format or the azimuth/elevation (AZ/EL) format (the latter is not implemented at this time).
The radar itself is controlled by a knob on the right console. It has 4 positions:
- OFF: The radar is powered off.
- STBY: The radar is powered on but not scanning.
- OPR: The radar is powered on and scanning, and will power off in the event of a failsafe being triggered.
- PULL EMER: The radar is powered on and scanning, and will not power off for any reason except physical failure.
When there is weight on wheels (WoW), the radar will not scan, regardless of knob position.
RDR ATTK Format
The attack radar (RDR ATTK) format, accessed from the TAC menu and available on either DDI (but not the AMPCD), provides a top-down view of the radar scope - the airplane is in the center and at the very bottom. The separated part at the top is for contacts denying the radar range information (jamming).
The radar has three main modes: range while search (RWS), track while scan (TWS), and velocity search (VS). Only RWS is implemented at this time. The following are the top-level page's common features:
- Current radar mode (RWS, TWS, VS).
- The current radar status relative to the physical radar knob (top) and current radar frequency (bottom).
- The bar setting (first number) and current bar (second number). The radar is capable of scanning in multiple elevations automatically below the manually designated elevation. The first number and "B" indicates how many bars it is set to; the number after indicates the bar it is currently on.
- Silent option. Selecting this option stops the radar from searching and invokes the "SIL" subformat.
- Current aircraft heading.
- Currently selected air-to-air weapon (A/A master mode only).
- Current range the page is displaying and (below) buttons to decrease/increase it.
- Sets the bar, azimuth, PRF, range, and aging setting for the currently selected air-to-air weapon, to be defaulted to whenever that weapon is selected.
- Resets the L&S and DT2 target in LTWS.
- When selected, performs an non-cooperative target recognition (NCTR) when a target is put in an STT lock. See NCTR.
- Current aircraft altitude.
- Invokes the "DATA" subformat.
- Not yet implemented.
- Scan azimuth setting. The radar can scan as high as 140-degrees (70-degrees left and right) and as low as 20.
- Radar mode selection (RWS, TWS, VS).
- Current aircraft airspeed in knots (top) and Mach number (bottom).
- Current gain of the radar.
- Pulse repetition frequency (PRF) setting. Cycles between medium (MED), high (HI), and interleaved (INTL). MED has less range but can see targets at all aspects better. HI has a higher range. INTL cycles between MED and HI.
- Not yet implemented.
- Current radar antenna elevation, allowing the radar to scan higher / lower altitudes. This is manipulated via the antenna elevation wheel on the throttle.
- Vertical bar indicating where the radar is currently scanning.
- Horizon line and velocity vector of aircraft.
- TDC cursor. The number above and below the bars are the altitudes in thousands of feet the radar can see where the TDC cursor is presently placed.
- The lowest range the radar is currently displaying.
DATA Subformat
- Toggles latent track while scan (LTWS) mode for RWS (see LTWS).
- Not yet implemented.
- Toggles colored elements of the RDR ATTK format.
- Not yet implemented.
- Radar contact aging, in seconds. #If a contact has not been scanned by the radar after this amount of time has passed, it will disappear.
- Declutter options. DCLTR1 removes the horizon line and velocity vector. DCLTR2 removes that and target differential altitude, closing rate, and target heading in STT.
- Toggles a bearing and range indication (XXX°/YYY) from the aircraft to the TDC cursor.
- Not yet implemented.
- Not yet implemented.
- Not yet implemented.
SIL Subformat
- The active button commands the radar to complete a single scan and then stop again.
- Not yet implemented.
- SIL is boxed when silent mode is activated. This will exit silent mode.
- Not yet implemented.
- Cross indicating that the radar is not active. This cross will also display when there is weight on wheels or the radar is turned off via the knob, but the SIL subformat is not invoked.
Search Modes
Range While Search (RWS)
- Contacts, shown as green, rectangular bricks. These bricks fade in color as they age.
- The erase button clears all current contacts off the scope.
The range while search (RWS) radar mode allows for the ranging of targets while searching, along with limited tracking while scanning capability. Contacts appear as bricks, but can be shown as HAFUs with latent track while scan (see LTWS).
To lock targets, see STT.
Latent Track While Scan (LTWS)
Latent track while scan (LTWS) is an RWS sub-mode allowing for HAFU, speed, and altitude information to be shown about a contact while still scanning for others.
Upon placing a target under cursor (TUC), their HAFU will display and an IFF interrogation will automatically be sent (see IFF). To the left is their Mach number; to the right, their altitude in thousands of feet. Coming out of the HAFU is a line indicating the target's horizontal velocity.
A single press of the TDC depress button on the throttle will designate a LTWS contact as the launch & steering (L&S) target and weapon ranging information will be displayed for that target. After designating an L&S contact, a designated target 2 (DT2) can be designated the same way and the same weapon information will be shown.
On the HUD and HMD, a square or a diamond (see HAFU HUD indications) will be overlayed over the L&S target. An "X" will be overlayed over the DT2.
Track While Scan (TWS)
Not yet implemented in DCS.
Velocity Search (VS)
Not yet implemented in DCS.
Air Combat Maneuvering (ACM) Modes
The radar's air combat maneuvering (ACM) modes are designed to place a target in an STT lock after it is acquired visually.
ACM mode is entered by pressing sensor select switch up when the TDC is already assigned to the RDR ATTK page and the A/A master mode is engaged. A boxed "ACM" indication is then displayed on the page. ACM mode can be exited via pressing the NWS/undesignate button on the stick.
The following modes can be commanded:
- Boresight (BST): Sensor select switch up with HMD off. BST places a dashed circle on the HUD. Upon placing a target within 10nm within this circle, the radar will automatically perform an STT lock (see STT).
- Helmet Acquisition (HACQ): Sensor select switch up with HMD on. Functions the same as BST, except the range is 5nm and when the HMD is not placed over the HUD, the circle will be centered on the HMD and move with it (limited by the radar's azimuth/elevation limits).
- Long Helmet Acquisition (LHCQ): Sensor select switch up for more than 0.8 seconds with HMD on. Functions the same as HACQ, but the range is 10nm.
- Wide Acquisition (WACQ): Sensor select switch left. WACQ can be caged or uncashed via the cage/uncage button on the throttle.
- Caged: WACQ commands a space-stabilized (horizontally stabilized to aircraft, vertically to the horizon), 6 bar/15° elevation, 60° azimuth scan in front of the aircraft. It will perform an STT lock on the first contact it detects within 10nm. A rectangle indicating the scan area and the space stabilization is indicated on the HUD.
- Uncaged: Not yet implemented.
- Vertical Acquisition (VACQ): Sensor select switch down. Places a dashed rectangle on the HUD extending -13° and +46°. VACQ will perform an STT lock on the first target it detects within 5nm.
Additionally, a special ACM mode called gun acquisition (GACQ) is entered whenever a normal ACM mode is not selected and the air-to-air gun is selected; it can, however, be exited by pressing the NWS/undesignate button on the stick and then re-entered by switching to another A/A weapon and back. It draws a dashed circle around the HUD which will place the first target it detects within 5nm in said circle in an STT lock. The circle is much larger than the BST circle.
Automatic Acquisition Mode (AACQ)
By pressing the sensor select switch in the direction of the DDI the RDR ATTK format is on when TDC priority is already assigned to it and the A/A master mode is engaged, automatic acquisition mode (AACQ) is be commanded. "AACQ" will be indicated in the top left.
In AACQ, when the TDC cursor is not over a contact, AACQ will, given the current radar settings, place the first target it detects in an STT lock (see STT). If the TDC cursor is over a contact, it will place that contact in an STT. To exit AACQ, another mode must be commanded like ACM or a spotlight search, or the TDC can be assigned to another display (but not the HUD, as sensor select switch up enters ACM).
Single Target Track (STT)
- Weapons range cues. The lines, from top to bottom, are Raero, Rmax, Rne, and Rmin; see range cues. All of these might not be displayed simultaneously.
- Target's HAFU, with its Mach number on the left and altitude in thousands of feet on the right.
- Allowable steering error (ASE) circle; see range cues.
- The difference in altitude, in thousands of feet, between the aircraft and the target.
- Closing rate (Vc) with the target.
- Target heading.
A single target track (STT) is a traditional radar "lock", where all radar energy is dedicated to tracking a single target. An STT is obtained by depressing the TDC depress button on the throttle once, or in the case of an RWS LTWS contact that isn't L&S or DT2, twice, by using an ACM mode (see ACM), or automatic acquisition (see AACQ). It is exited by pressing the NWS/Undesignate button on the stick. When in STT, radar-guided air-to-air missiles may be launched with guidance from the airplane.
When in an STT, the target will be overlayed on the HUD and HMD with a square or diamond shape; see HUD HAFU indications. Range in nautical miles, closing rate (Vc), target heading, and weapons range cues (see range cues) are also displayed on the HUD/HMD.
Spotlight Search
When no target is under the TDC cursor, a "spotlight" search can be commanded by depressing the TDC depress button on the throttle. This will perform a 22° azimuth scan centered on the TDC, with the current bar setting. It is stopped when it picks up a target, in which case it will perform an STT lock on it, or when the NWS/Undesignate button on the stick is pressed.
AZ/EL Format
Not yet implemented in DCS.
IFF, HAFU, and NCTR
This section will cover IFF, HAFU, and NCTR - three systems in the Hornet related to target identification.
IFF
Identification, Friend or Foe (IFF) is a transponder technology equipped on most military aircraft, including the F/A-18C Hornet, allowing for one aircraft to 'interrogate' the other, and for the other to reply with a positive response; no response is termed a negative response. Despite the name, IFF does not actually identify foes, as a negative response does not mean inherently hostile, but simply not affirmatively friendly.
The F/A-18's IFF system, to both send interrogations and respond to them, is powered on and off by pressing the IFF button on the UFC and then pressing the ON/OFF button. An "ON" indication is displayed on the scratchpad when IFF is on.
IFF Interrogations
In the F/A-18, IFF interrogations may be made on three formats: the situational awareness (SA) page, the azimuth/elevation (Az/El) page (not implemented at this time), and the attack radar (RDR ATTK) page. On any of these pages, simply slew the TDC cursor with the throttle designator controller over a contact or (in the case of the radar) place it in a single track target lock and press the sensor select switch depress button. This will then send an IFF interrogation to the contact. In LTWS in RWS mode on the RDR ATTK format, interrogation is automatic upon placing the target under the TDC.
On the SA format, the result of the IFF interrogation will show on any contact by changing its HAFU accordingly.
On the RDR ATTK format in range while search (RWS) mode (the only mode implemented at this time), the result of the IFF interrogation will only show when latent track while scan (LTWS) mode is boxed via the DATA subformat and the contact is either presently under the TDC cursor or is designated as the launch & steer (L&S) track or the DT2 track track, or when the target is placed in an STT lock. The track's HAFU symbol will update accordingly. If the COLOR option is boxed in the DATA subformat, the HAFU will be colored as well.
The HAFU designation will also be indicated on the HUD accordingly when a contact is designated as the L&S target.
HAFU
Hostile Ambiguous Friendly Unknown (HAFU) is a symbology system used by the F/A-18 to show what is known about a target when it relates to its status as a friendly or hostile. The four symbols are:
- Triangle: Hostile (red when colored)
- Thick Staple: Ambiguous (yellow when colored)
- Half-Circle: Friendly (green when colored)
- Thin Staple: Unknown (yellow when colored)
A hostile HAFU will be assigned whenever:
- A negative IFF response is returned, and
- An NCTR print returns with an aircraft type that is on the hostile coalition; or
- A SURV (surveillance, like AWACS) source over datalink also marks it hostile; or
- A F/F (fighter-fighter, like another F/A-18) source over datalink also marks it hostile.
An ambiguous HAFU will be assigned when the aircraft and a donor have conflicting identifications (friendly and hostile).
A friendly HAFU will be assigned whenever an IFF interrogation returns as friendly.
An unknown HAFU will be assigned by default until it is updated by meeting one of the requirements above.
Symbols may also appear in the center of HAFU symbols. These include:
- A number, designating the threat level of the contact, with 1 being the most lethal. This is only shown for non-friendlies. Threat level does not take into account the L&S or DT2 contact
- A star, designating that the contact is the current launch & steering (L&S) target on the radar
- A diamond, designating that the contact is the current designated target 2 (DT2) target on the radar
- A dot, which designates a friendly
Ownship HAFU symbols are always displayed upside up (half-circle curves downward, triangle points up, top of staple is at top). Donor HAFUs from surveillance or fighter-fighter sources over datalink show bottom side up. For example, a HAFU with a thin staple on top and a half-circle on the bottom means the F/A-18 sees the contact as unknown and another datalink source sees it as friendly. The color of the HAFU is always based on the ownship identification.
HUD Indications
When a contact is designated as the launch and steering on the radar, a square will be overlayed on it on the HUD and HMD if has an ambiguous, friendly, or unknown designation. A diamond will instead be overlayed if the target is designated a hostile. If a F/F donor or SURV has a contact locked on their own radar and they also identify it as hostile, then a hostile HAFU symbol will be displayed above the diamond as well.
NCTR
Non-cooperative target recognition (NCTR) is a technology used by the F/A-18 to determine the aircraft type of a contact via its radar. NCTR fires radio waves through the fan blades of an aircraft, and based on the way they are warped by the blades, the Hornet can determine its aircraft type due to the unique pattern. Per its nature, this means an NCTR print can only be performed when about 30-degrees nose on nose or nose on tail (looking through the front or back of the engines).
NCTR Printing
In the F/A-18, NCTR is operated from the RDR ATTK format. To use NCTR, the option must be boxed on the main-level RDR ATTK format. When STT locking a contact, an NCTR print will then be performed. The result of the NCTR print can be seen on the situational awareness (SA) format, in the bottom right corner when the TDC is placed over that contact on the SA format.
Air-to-Air Weapons
This section will cover the employment of air-to-air weaponry in the Hornet.
Air-to-air weapons are selected via the weapons select switch on the stick. They cannot be fired without the master arm switch in the ARM position. The commands of the weapons select switch are:
- Forward: AIM-7
- Aft: Gun
- Down: AIM-9
- Right: AIM-120
Air-to-Air missiles are released via the trigger on the stick. With missiles, a single will fire with the trigger depressed. With the gun, it will fire while the trigger is depressed.
Air-to-Air Gun
The F/A-18C is equipped with the M61A2 6-barrel machine gun, mounted in its nose. This section will cover air-to-air employment of the gun.
Air-to-Air Gun STORES Format
When the A/A gun is selected, the STORES format will display a special format for it.
- Current wingspan setting in feet for the radar not tracking gun funnel. XXX means it has not been changed and defaults to 40ft.
- Current bullet count.
- Round type selection; the gun is only loaded with one type, MK-50 or PGU-28, so this selection is simply informing the computer what type is loaded.
- Gun rate of fire selection. Low (LO) is 4,000 rounds per minute and high (HI) is 6,000.
- This button brings up the wingspan selection option on the UFC. This allows for the wingspan of the radar not tracking funnel to be set, in feet, between 10 and 150.
Radar Not Tracking Mode
The radar not tracking HUD display for the A/A gun displays whenever an STT lock is not acquired on a target.
- Gun funnel, set to specified wingsan on the STORES format, and range indicators for firing. The top dot is calibrated to 1,000ft and the bottom is calibrated to 2,000ft. These are the points the gun rounds are calculated to land at those set distances when the gun is fired at that moment.
- The boresight of the physical gun.
- "GUN" indicates the A/A gun is selected. It is crossed out when the master arm is set to safe. Below is the current gun rounds loaded.
Radar Tracking Mode
The radar tracking HUD mode for the A/A gun displays whenever a target is in an STT lock. It provides radar-guided indications to help hit the target.
- Gun reticle. A circle with a line pointing outward visualizes distance from the target, with the outward line indicating the effective maximum range (Rmax) of the gun. The line pointing inward visualizes the current range from the target. A dot is placed inside the reticle.
- Fluid Omni-Range/Rate Sight (FORSIGHT). The plus symbol in between the two lines is where the gun reticle dot should be placed to impact the target when it is pulling 1G. The offset plus symbol is is where the gun reticle dot should be placed to impact the target when it is pulling 9G; as such, between 1 and 9G the optimum place to aim will be somewhere between the two plus symbols. The lines indicate the maximum predicted maneuver capability of the target to roll 90° left or right and pull 9G.
- Closing rate (Vc) in knots to the target (above) and range to the target (below).
Furthermore, a "SHOOT" cue will be displayed by the reticle when the target box is within 20ft of an imaginary line between the 1G and 9G offset symbols.
Air-to-Air Missiles
The F/A-18C can carry multiple types of air-to-air missiles: the AIM-9 Sidewinder with infrared guidance, the AIM-7 Sparrow with semi-active radar guidance, and the AIM-120 AMRAAM with active radar guidance.
Range Cues
All air-to-air missiles have four range variables relative to their effectiveness. The maximum aerodynamic range, or Raero, is the maximu range the missile can be launched where it will have the aerodynamics to hit the target. The maximum range, or Rmax, is the maximum range the missile can be launched where it will have enough energy to reach the target. The range no escape, or Rne, is the range at which the missile will have enough energy to reach the target if the target were to make a 180° turn. The minimum range, or Rmin, is the minimum range at which the missile would not be able to hit the target.
Range cues are indicated on both the RDR ATTK format and HUD when in an STT lock and the RDR ATTK format when the target is RWS LTWS L&S or DT2 designated. See STT for the RDR ATTK indications.
HUD Range Cues
- Raero.
- Rmax.
- Rne.
- Allowable steering error (ASE) circle. Playing the steering dot within this circle is what the plane considers to be an acceptable launch. Around the circle is a thicker line with a small inward pointing line, visualizing the range from the target.
- Rmin.
- Steering dot. Placing the velocity vector on this dot will result in an optimal launch. The dot will flash when within 15 degrees of the radar azimuth limit and when within 5 degrees of the radar elevation limit.
- Target heading indication.
Not shown is the "SHOOT" cue. When the steering dot is within the ASE circle and the plane is within Rmax, the word SHOOT swill come up. If it is within Rne, the SHOOT cue will blink.
AIM-9 Sidewinder
The AIM-9 Sidewinder is short-medium range, infrared guided air-to-air missile used by the F/A-18. It comes in three variants, the L ("Lima"), the M ("Mike"), and the latest X ("X-Ray"). The AIM-9L and M are quite similar, with the M having some upgrades like reduced smoke trail and better resistance against countermeasures.
The L and M variants can lock a target up to 67° off boresight. The X variant features 90° off boresight launch capability (termed "high off boresight" or "HOBS") and improved maneuverability. The X also features different and more descriptive audio tones.
All AIM-9 variants can be loaded single onto the wingtip stations (9 and 1) and single or double on the outboard wing stations (8 and 2). Thus, the Hornet may carry a maximum of 6 AIM-9s.
AIM-9 STORES Format
The STORES format displays information about the AIM-9 when it is selected as the current A/A weapon.
- 1 A "SEL" over the individual AIM-9 indicates it is the one in sequence and will be the one to fire when the weapon is fired. Pressing down on the weapon select switch will cycle through all AIM-9 stations. When selecting a station with dual AIM-9s, "SEL L" and "SEL R" will be displayed to indicate the left or right missile.
- Aircraft wingform. AIM-9s may be loaded onto the wingtip stations or outboard wing stations.
- "9" indicates an AIM-9 and the letter after indicates the variant. The missile symbol below/above the text indicates what station the AIM-9 is loaded onto.
Standalone Employment
- The "9" indicates the AIM-9 is selected. The proceeding letter indicates the type selected (L, M, X). This is crossed out when the master arm is set to SAFE.
- The amount of AIM-9s currently onboard. If multiple types are loaded, it is the total number for all types.
- AIM-9 seeker indication, showing where the seeker is currently pointing.
The AIM-9 seeker is "uncaged" by pressing the cage/uncage button on the throttle. When caged (default), the AIM-9 seeker will stay on the boresight, or when the HMD is on and not pointed at the HUD, it will follow where the HMD is pointed. When it is uncaged, the AIM-9 will attempt to lock onto a target. If it cannot, it will not uncage; see audio tones.
Radar Slaved Employment
When the radar has an STT lock, the AIM-9 seeker will be slaved to the STT target. Range cue indications will be shown like all air-to-air missiles (see range cues). The cage/uncage button can still be used to boresight the seeker/slave it to the HMD.
Audio Tones
AIM-9L/M
- Low Growl: Seeker is searching.
- Loud Growl: Seeker sees an infrared contrasting target, but is not locked.
- Steady Tone: Seeker is locked onto a target.
AIM-9X
- Static: Seeker is searching.
- Repeating Beep: Seeker sees an infrared contrasting target but cannot lock onto it (i.e. not directly over it).
- Steady Tone: Seeker sees an infrared contrasting target and can lock onto it, but is not.
- Steady High Pitch Tone: Seeker is locked onto a target.
- Steady Higher Pitch Tone: Seeker is locked onto a target more than 27.5° off boresight.
Seeker Cooling
For the AIM-9's infrared seeker to correctly function, it must be physically cooled in temperature. This is done by a coolant fluid in the missile, which lasts for 3 hours.
When the master arm is set to ARM, weight is off wheels, and the AIM-9 is selected, the coolant will automatically be released onto the seeker head. The coolant can be manually released by setting the IR coolant switch to the right of the right DDI to the normal (NORM) position.
AIM-7 Sparrow
The AIM-7 Sparrow is a medium-long range semi active homing radar guided air-to-air missile employed by the F/A-18C Hornet. 'Semi active' means that it requires the airplane's radar to lock on and guide it to the target, as it does not have its own independent radar.
The AIM-7 has two variants, the L and the M. The M is simply an upgraded version of the L with improvements like better electronic countermeasure resistance and low altitude performance.
AIM-7 STORES Format
Section WIP.
Radar Not Tracking Employment
Section WIP.
Radar Tracking Employment
Section WIP.
AIM-120 AMRAAM
Section WIP.
Resources
Manuals
- NATOPS Flight Manual
- Startup Checklist
- I Read the Manual So You Don't Have To By MustardCosaNostra
- F/A-18C Hornet | Armament Matrix by Twisted-Biscuit
Wags' Tutorial Videos
YouTube tutorial videos by Wags, the senior producer for DCS:
- Introduction
- Cockpit Tour
- Preflight, Startup, Taxi, and Takeoff
- HUD, UFC and IFEI
- ADF and TACAN Navigation
- VFR Airfield Landing
- Waypoint Navigation
- Rockets and AG Gun
- CASE I Carrier Landing
- Air-to-Air Gun
- AIM-9 Sidewinders
- Unguided Bombs
- AIM-7 Sparrow Air-to-Air Missile
- Auto to CCIP Bombing
- Case III Carrier Recovery
- Flight Performance Advisory System
- Laser Maverick
Feature List
https://forums.eagle.ru/showthread.php?t=194412&page=2
HOTAS Configs
SkillSawTheSecond's HOTAS setup
SimpleRadio Update
The latest version of SimpleRadio has been updated to work with the Hornet.
Other Tutorial
- DCS F/A-18C Hornet Countermeasures Tutorial by RedKite
- DCS F/A-18C Manual Waypoints Quick Guide by RedKite
- Carrier Lights Tutorial
FAQ
Click to expand ->
Q: I can't use afterburners when taking off
A:The Hornet uses WOW (Weight on Wheels) to prevent unintentional use of the afterburners. You can manually override this system by pulling the finger lifts on the HOTAS and advancing the throttle.