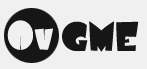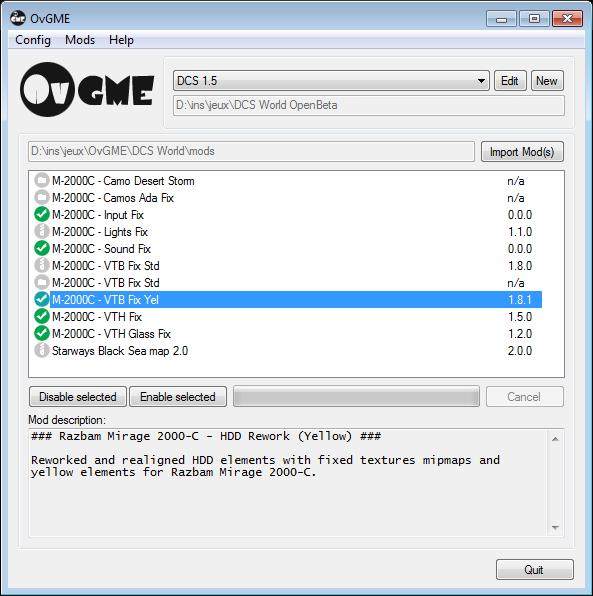Difference between revisions of "OVGME"
(OVGME large edit) |
|||
| Line 21: | Line 21: | ||
==Installing OVGME== | ==Installing OVGME== | ||
| + | ====Download the installer==== | ||
| + | |||
| + | [https://s3.amazonaws.com/ovgme/ovgme_1_7_4_setup_64.exe EXE Download] | ||
| + | |||
| + | OR | ||
| + | |||
| + | [https://s3.amazonaws.com/ovgme/ovgme_1_7_4_setup_64.zip Portable ZIP version] | ||
==Setting up OVGME (profiles)== | ==Setting up OVGME (profiles)== | ||
Revision as of 16:50, 5 December 2018
OVGME is a popular modding tool for DCS that allows you to selectively enable and disable mods individually, by saving them in a seperate folder and only linking to this folder when a mod is enabled in the program. This allows you to quickly disable mods in case of an Integrity Check failure (for a particular server or due to a DCS update), as well as diagnose and disable broken mods.
Sadly the original developer Sedenion is no longer developing this extremely useful tool, but a few people are hosting mirrors of his original work and some are even attempting to further develop this tool: as of DCS 2.5 the tool is still compatible with DCS and as such you will find all manner of guides and information on this page to help you make the most of OVGME with DCS.
Contents
[hide]Installing OVGME
Download the installer
OR
Setting up OVGME (profiles)
Profiles specify what mods you can enable/disable, so they basically specify the mods for this particular profile. As such you could have multiple profiles for DCS if you have a lot of mods in each, the outfit (clan, flight squadron) requires you to use certain mods during flight meetings, or you would like to have seperate mod sets for playing offline and online (if you use certain mods that do not pass the Integrity Check [IC]).
Once you have OVGME installed, we can proceed to create a profile for our game (DCS in this case). To do this, we open up OVGME and if it is your first time opening it, you will automatically be greeted with the 'Welcome to OVGME!' window from where we create our first profile. Alternatively, you can press 'New' in the main OVGME windows (next to our "currently selected profile" and 'edit' buttons).
There are 4 fields in this creation window:
- 1. Configuration title
- This is basically the name you wish to give your profile, so you could name it DCS standard modset or anything that you wish. I prefer to not name it simply 'DCS' as you may have multiple DCS mod profiles (for example, one for online and one for offline play).
- 2. Configuration root folder
- This is the folder where the mods will be applied if you enable them, so we want to point this to our DCS World (OpenBeta) folder, wherever you chose to install it.
- 3. Configuration mods folder
- This is the folder where we will store our mods to be enabled / disabled
- 4. Custom configuration folder (OPTIONAL)
- This is a backup location to where our backup data of original game or software files are stored.
Add mods to OVGME
To add mods to OVGME, you can perform one of 2 actions to add mods to your current profile. The first way is to click
OVGME > Mods tab > Import mods
to import any (.zip) mods to the currently selected profile. This requires the mod to be in the correct format for use with OVGME however, and may not work with all mods that can be found for DCS.
The preferred way to install mods is to simply unzip or open the archive file, and drag the mod folder into the folder we specified for storing mods (Configuration mods folder).
Folder formatting
The first folder in the configuration mods folder is the name of the mod and is purely for use with OVGME only; the contents of this folder get placed into our :\DCS World (OpenBeta)\ folder. Do take care that some mods require you to build the path yourselves.
Let's say that we have a sound file that we want to replace our Master Warning sound with. First we need to find the Master Warning sound itself, which is at
:\DCS World (OpenBeta)\Sounds\Effects\Aircraft\Cockpits\MasterWarning.ogg
Then we obviously need to have our sound be named MasterWarning and have the .ogg file extension, as OVGME will want to replace it when we enable the mod for it. Once we have done this, we can make a mod in the configuration mod folder that replicated the file structure as shown above: remember that the first folder is for use within OVGME, let's name it 'Master Warning Mod'. So we make the following file structure into the OVGME configuration mod folder
:\Master Warning Mod\Sounds\Effects\Aircraft\Cockpits
and in it we place our own MasterWarning file with the .ogg file extension.
Enabling / disabling mods
Enabling and disabling mods from the main OVGME windows is as easy as selecting the mod(s) you wish to enable / disable and clicking the button 'disable selected' or 'enable selected' to do just what the button says. You can hold SHIFT or CTRL to select multiple mods to enable / disable them at the same time.
Adding repositories to OVGME
OVMGE can also work with repositories; these are effectively links that allow you to download and update the mod (or mod pack) via OVGME, rather than adding the mods to the mod folder directly. This also allows you to query (basically ask) the host of the mod (pack) to see if there is an update, and perform the update for you.
To add (or delete) a repository to OVMGE go to
OVGME > Mods tab > Repositories > Configure
In here you can add your URL for the mod, and remove any existing repositories.
Please note that adding the repository to your current profile does not automatically download the mod in question. To download the mod(s), we would use the same procedure as we will later on to check if there is an update.
Updating mods with repositories
To check if any of our mods in the repositories have updates (or to download newly added repository mods) we go to
OVGME > Mods tab > Repositories > Query
In here we can click the 'query' button (or the 'retry' button) to see if there are any updates for our mods.
This will check all repository mods for updates, and display the following symbology arrows:
- 1. Grey arrow
- You do not have the mod (fully) downloaded
- 2. Red arrow
- You have the mod downloaded, but there is a newer version available (it is not up to date)
- 3. Green arrow
- You have the mod downloaded and it is up to date
If the mod is not downloaded fully or is not up to date, you can select it and click the 'download selected' button to install / update that particular mod. Alternatively you can hit the 'download all' button to install all mods / bring them up to date.