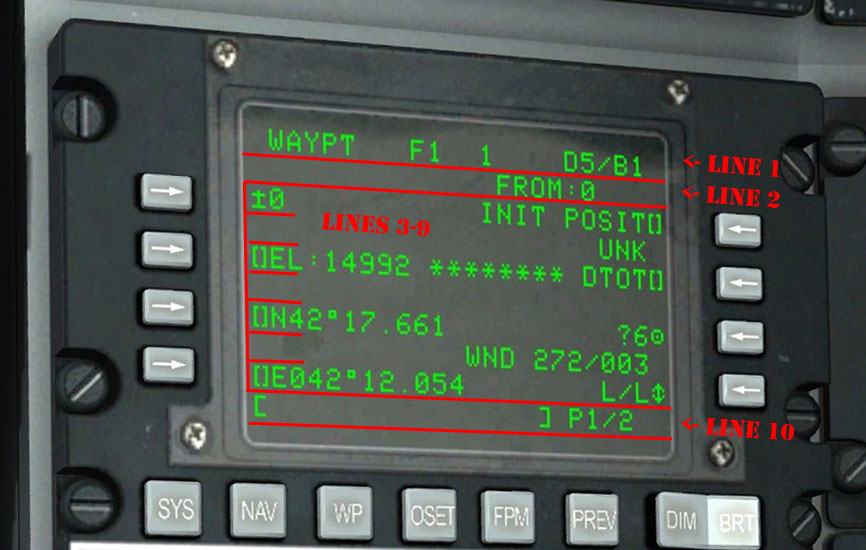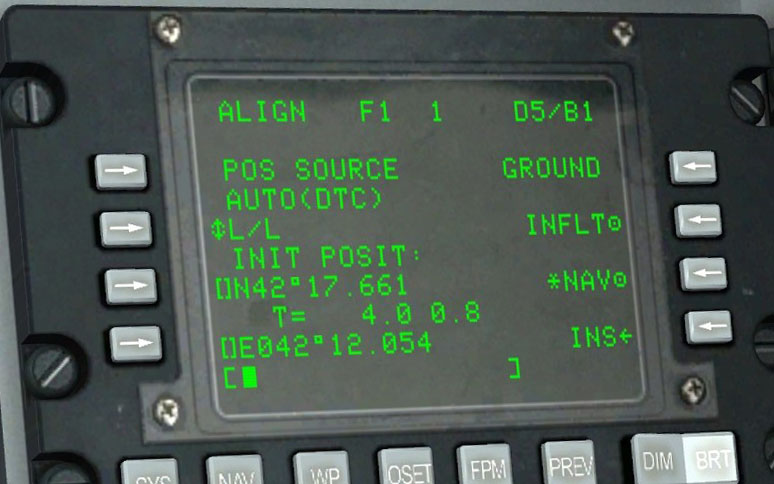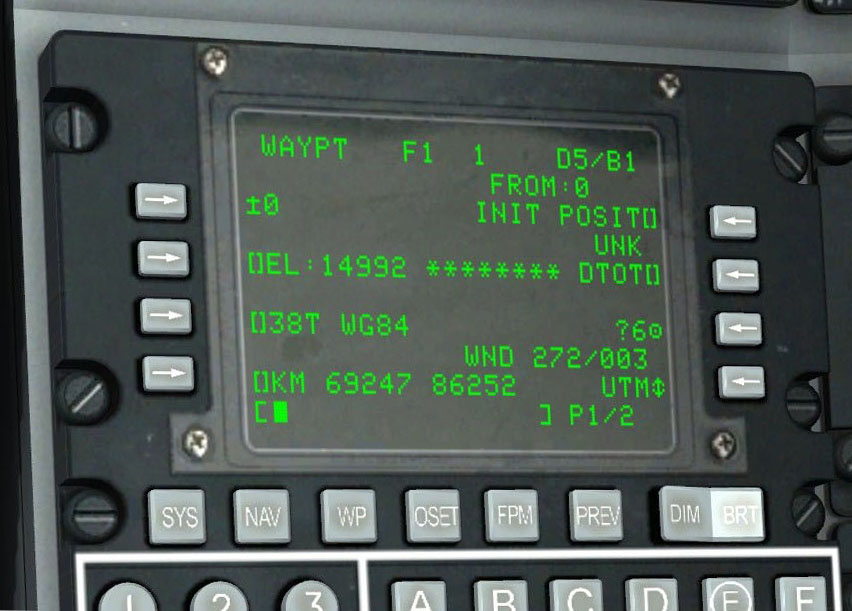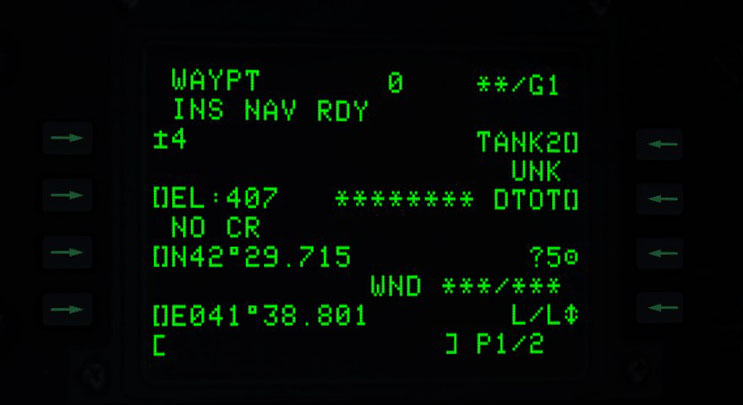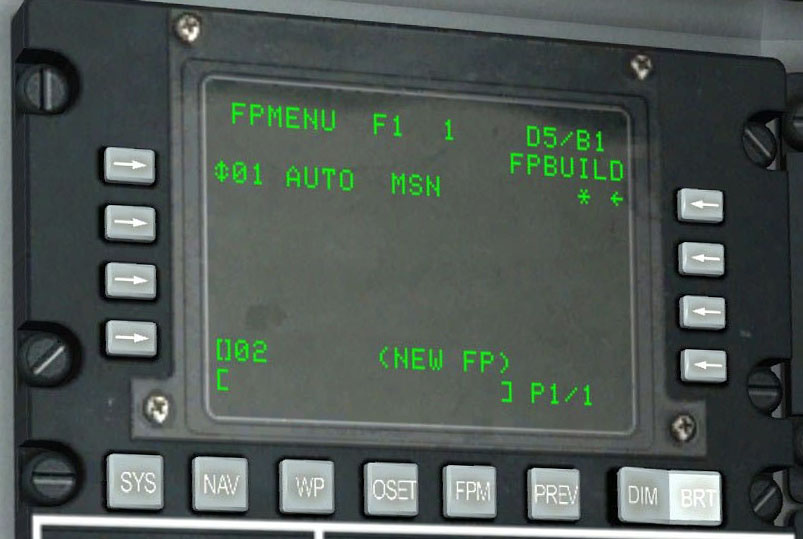CDU
Contents
[hide]Overview
The Control Display Unit (CDU) is one of the most confusing items in the A10 to new players. Once mastered however it is an extremely powerful tool that can be used very quickly. It is important to not confuse the CDU and the CDU Repeater page accessible from the MFCD. The CDU itself is located by the pilots right thigh, the CDU Repeater is on the MFCD and will mirror the CDU screen however you will need to use the CDU keypad and keyboard to enter data or the Up Front Controller.
The CDU is comprised of a 10 line display with 8 Line Select Keys (LSK), below that there are 6 function keys to take you to the main sub system pages and a brightness dimming rocker. Under these you will find a keyboard and numpad along with a backspace, space key, clear key, mark point, fault acknowledge button, and a page rocker. Below the CDU panel is the Auxiliary Avionics Panel containing the CDU Power Switch, the EGI Power Switch, a page Select Dial, a steer point dial, and the steer point rocker switch.
The CDU Screen layout
The CDU screen consists of 10 lines.
- The first line will contain the page label, flight plan name, or steerpoint name.
- The second line will consist of annunciations, players can generally ignore this line.
- Lines 3-9 contain the meat of the data and will vary based on the page shown. Editable data will have a [ ] next to the line, press the LSK next to the line and side of the screen with the data you want to enter. The exception to this is line 3 on the waypoint page which shows a ± (Plus-Minus) symbol for the waypoint number or mark point letter. This is editable by typing either in the scratchpad and pressing the LSK next to this symbol. Additionally the right side of line 7 on the waypoint screen contain a ?XO with the question mark being the number of the next waypoint. This will be covered in depth later.
- Line 10 contains the scratchpad for data entry. All alphanumerical data entry in the A10 is done via the scratchpad. The user will enter data into the scratchpad first, then once the data is entered select the destination for the information. On the right side it also displays the page count, when there are multiple pages the user can scroll to the next/previous page by depressing the page rocker to the lower left of the CDU numpad.
CDU Usage
Alignment
The first thing most pilots will need to do with the CDU is power it on and align it. The CDU requires the battery and inverter to be on, then either the APU to be powered up with the APU Generator running or ground power applied. Next, place both the CDU Power and EGI Power switches located below the keypads to the ON position. The screen will power on and begin a BIT test, after which it will move into a GROUND align mode. The options on the CDU Align screen are as follows.
- Line 3 Right will select a Ground align mode. Selecting this button will restart any alignment in progress and will take 4 minutes.
- Line 5 Right will select an In Flight alignment. Selecting this button will restart any alignment in progress and will take 5.5 minutes. It has the benefit of being able to align while in flight, however as noted it does take longer, and requires relatively straight and level flying throughout. Works well when you have a long distance to travel, and HARS has aligned providing you with heading data to your destination until EGI aligns and takes over.
- Line 7 Right will select Navigation mode. It is possible to enter this mode without being fully aligned how ever it is generally not recommended except in certain circumstances. The CDU will automatically switch to this mode when it detects movement, and it must be in this mode for the EGI to be activated.
In the event you need to navigate back to the align page after leaving it navigate to the NAV page via the function keys then select line 3 left or by using the Up Front Controller and selecting FUNC and 2. As the alignment progresses Line 8 will display T = X.X X.X where the first set of digits is the time the alignment as been running in minutes. So at T = 3.5 it has been running for 3 and a half minutes and you have 30 seconds left on the alignment. The second set of digits is the accuracy error, the lower this number the better the fix. A fully aligned aircraft will show T = 4.0 0.8, at this line 3 will show INS NAV READY and it will flash. Now you can change to NAV mode and change your EAC switch, under the throttle quadrant, to ARM.
Waypoint Entry
Entering waypoints is one of the most used and most essential skills with the CDU. Most missions will require some form of coordinate entry. Entering a new waypoint can be done from the Waypoint page. Accessed either from the function key row, labeled WP or from the Up Front Controller with 'FUNC + 3'. Both methods then need the Waypoint page selected on line 3. It is important to note that waypoints have both a name and a number. Any existing waypoint can be selected by either typing in the name or number and then selecting the appropriate side of Line 3 on the WP page.
The image to the left shows the CDU on the waypoint page. To create a new waypoint perform the following:
- Navigate to the WP page via the above method.
- Enter the name of the new waypoint you want to make, often used is TGT1 for the first target you are entering. Feel free to be more specific such as TANKS1, TRUCKS, etc. To use the in cockpit keyboard click the keys as you see them or use the keyboard shortcuts LCTRL + LWindows and then type the letters you wish to use or when typing numbers use LCTRL + LWindows then numpad to enter numerical data.
- With your chosen name in the scratchpad (Line 10) depress the LSK on line 7. It will be showing ?XO where X is the number of the next waypoint to be created. Once pressed the screen will change to the waypoint page now with the name you specified and also numbered with the previously mentioned next number.
- Now you will enter you location data into the scratchpad. If the coordinate information is in Latitude and Longitude enter the latitude first as read again with no spaces and no letters. For example using the image to the right the latitude would be entered into the scratchpad as 4229715, then entered into line 7 with the left LSK. Repeat this with 04138801 for the longitude and then entered into line 9 with the left LSK. Note that you do need to add the 0 before the 41 as this denotes a negative eastern value, however no other non-numerical data needs to be added.
- If the coordinates are in UTM format enter them as given to you with no spaces. Then select the LSK next to line 9 Left where you see the [ ] followed by the default coordinates. If after you create the waypoint and it shows that it is more than a couple hundred miles away the UTM Grid is probably off by one. The area if operations in DCS: A10C straddles two grids. Simply check your waypoint page on line 7 on the left side. It will either say 38T or 37T, simply enter the other one into the scratchpad and add it via the LSk on the left side of line 7.
The waypoint is now created and can be accessed by the number on line 3. Under the CDU keypad rotate the Steer Pt dial to Mission, then make HUD SOI via Coolie Hat Up then scroll through the waypoint with DMS Up and DMS Down until you get to the waypoint number. Alternatively you can use the Steerpoint rocker under the CDU or the Steerpoint rocker on the Up Front Controller however you must have the Steer Pt dial in Mission to access the entire batch of waypoints available.
A quick Youtube video on CDU coordinate entry.
Markpoints
Markpoints are waypoints created based on the Sensor Of Interest and Sensor Point of Interest when the markpoint button on the Up Front Controller or the CDU is pressed. Most commonly Markpoints are created by pressing TMS Right Short with the location you want the markpoint and selected as SPI. You can select from all your markpoints by rotating the STEER PT dial to MARK and then using the Steerpoint rocker on the UFC or the CDU, or making HUD SOI and using DMS UP or DOWN.
Flight Plan
Selecting the FPM function key under the CDU screen or FUNC 5 on the UFC will take you to the Flight Plan Manager page (shown right).
In the A10 the flight plan is just a list of waypoints that can be scrolled through in the STEER PT dial is in FLT PLAN mode. Selecting the left LSK on line 3 will change the flight plan from AUTO to MAN which will cause the waypoints to not increment after overflying them. This is very handy when in combat so your steerpoint does not increment on its own, however you will need to increment it manually after leaving the area of the previous waypoint.