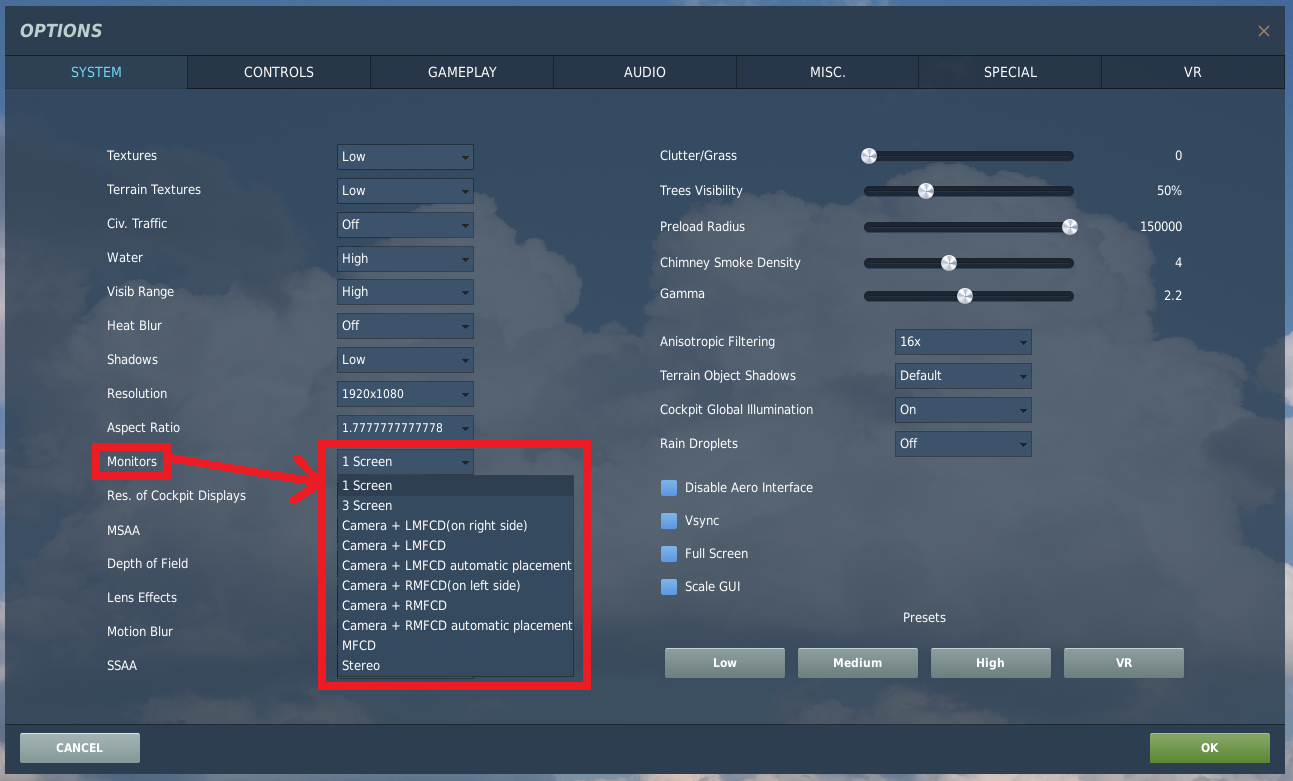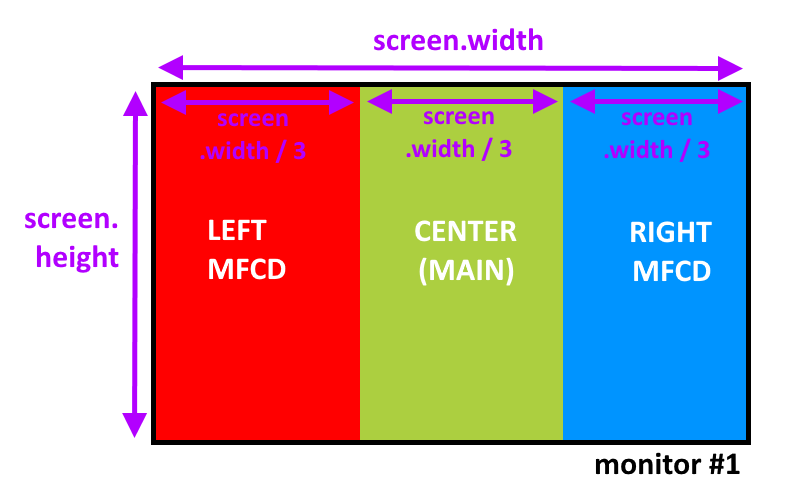Exporting MFCD Displays
Exporting your displays / screens from inside the cockpit is a great way to more easily available information to you: you can forego the need to zoom in and look at the various screens (Multi Function Displays, Radar Warning Receivers) and instead have them on separate monitors always available to you!
Contents
[hide]Monitor Setup via .lua file
By far the most robust and future proof method of setting up display export(s) is to edit and use the MonitorSetup.lua file located in your DCS World install path. A monitor setup file holds the position for the various screens you want to export and view from the DCS client: these files use the .lua language which can appear daunting at first, but is in fact rather simple and convenient once you get to know it.
.Editing program for .lua
Before we delve any further into opening and editing .lua files, let us first ensure that we have an appropriate (.lua) editor installed. Although the default Notepad shipped with most Windows installations may seem like a fitting program to use, Windows Notepad messes with the order and syntax ('spaces and lines/enters') within a file.
As such Notepad++ is instead recommended to use whenever you are editing a file written in programming language(s), as it does not have this flaw of editing the structure of the file. Notepad++ can be obtained here.
These MonitorSetup.lua files can be found (by default) in the DCS World Install location:
\DCS World (OpenBeta)\Config\MonitorSetup\
You will notice that there are a number of pre-made Monitor Setups available within this folder: we will go over opening and editing these files in a moment.
We can have any number of MonitorSetup.lua files stored in this folder, but we can only run one active MonitorSetup at a time. We can change this in 2 ways:
1) The first method is probably the most convenient and easiest to do, as it involves simply selecting the MonitorSetup within the DCS Settings menu. Open DCS, navigate to the options menu (the little cogwheel at the top) and from the list of available setups select the one you wish to use. Upon selecting the (hopefully) appropriate monitor setup file and clicking 'OK' the selected setup will become active, so be careful not to select the wrong setup file.
2) The second method is a little less convenient, but this method can also be used to restore back to any monitor setup without having to go through the DCS client. This becomes particularly helpful if you have selected the wrong monitor setup by accident and subsequently elements (such as the 'OK' button or the dropdown list) are being hidden off screen. We can change any DCS settings by going to:
\C:\Users\{Username}\Saved Games\DCS(.openbeta)\Config\options.lua
We can edit any setting in this file to alter the settings in DCS, but for altering the MonitorSetup file used we will want to change the "multiMonitorSetup" entry (either search this with CTRL+F or look it up under the "graphics" tab). You can change this to be any entry corresponding to a file within the \DCS\Config\MonitorSetup\ , but if in doubt the default is
["multiMonitorSetup"] = "1camera",
to restore it to the default DCS View.
MonitorSetup Overview
After installing the appropriate Notepad++ or other editor to edit our .lua files, we can now make a MonitorSetup file that corresponds to our own setup. To start, lets copy over an existing MonitorSetup file and rename it so that we have something to start with: let us use the LMFCD+Camera+RMFCD.lua file as an example.
A word of warning: if you fail to rename it to something unique (and instead leave it as LMFCD+Camera+RMFCD.lua(1) ) DCS will do weird stuff if you try to select this setup / profile. So please rename it, possibly to 'MyFirstSetup' or some such.
If we open this setup we can see that the screen is split up into 3 different screens, so-called 'viewports'. The most important viewport is our Center, which takes care of our main screen: we also have our left and right MFCD's exported onto the screen. In this setup the monitor is divided into 3 separate (horizontal) areas, which from left to right house the left MFCD, main screen and right MFCD respectively.
The various numbers listed are the coordinate locations in pixels, with X coordinates being drawn from left to right and Y coordinates from top to bottom. Thus (X,Y) = (0,0) is located at the top left of your screen, not the bottom left as you might expect.
Although we could choose to use the pixel values directly, we can also use some in-built commands (also present in the LMFCD+Camera+RMFCD.lua example) to get these values automatically for us. The command 'screen.width' gets the width of our screen, and 'screen.height' gets the total height of our screen: if you play on a resolution of 1920x1080, screen.width would return 1920 and screen.height would return 1080.
Our screen.aspect (also a command we can use, just not that useful) would then be 1.777777778, as it is 1920/1080 (= screen.width / screen.height). We can also use the appropriate mathematical expressions to allocate our 'viewports': in the .lua language you can use the plus +, minus -, divide /, and multiplication * operators.
MonitorSetup editing
The use of the .width, .height and .aspect commands allows for a nice dynamic scaling, as you do not have to calculate all the various pixel distances (widths and heights). It even allows for some (limited) interchangeability between different resolutions and screens.
If we (again) look at the LMFCD+Camera+RMFCD.lua MonitorSetup we find the following code, which sets up the 3 viewports according to the images shown.
Center =
{
x = screen.width / 3; -- Left side will start at this X point for the in-game resolution
y = 0; -- Top side will start at this Y point for the in-game resolution
width = screen.width / 3; -- Width of the center viewport inside the game resolution
height = screen.height; -- Height of the center viewport inside the game resolution
viewDx = 0; -- Horizontal default viewpoint direction
viewDy = 0; -- Vertical default viewpoint direction
aspect = screen.aspect / 3; -- screen aspect: screen.width/screen.height by default
}
Similarly for the Left and Right MFCD (LEFT_MFCD and RIGHT_MFCD) viewports we find that these hold a start x and y point, as well as a width and height settings. These work similar to the examples listed above for the center viewport.
Viewports
Resources
How to add Viewports to any instrument
Dummies Guide for the MonitorSetup.lua by FrankP (Nice images!)
Adding custom resolution templates to DCS
Ultra MFCD
It works with multi-monitor setups, works with touchscreens, visit the page in the link above to see all of it's available features.