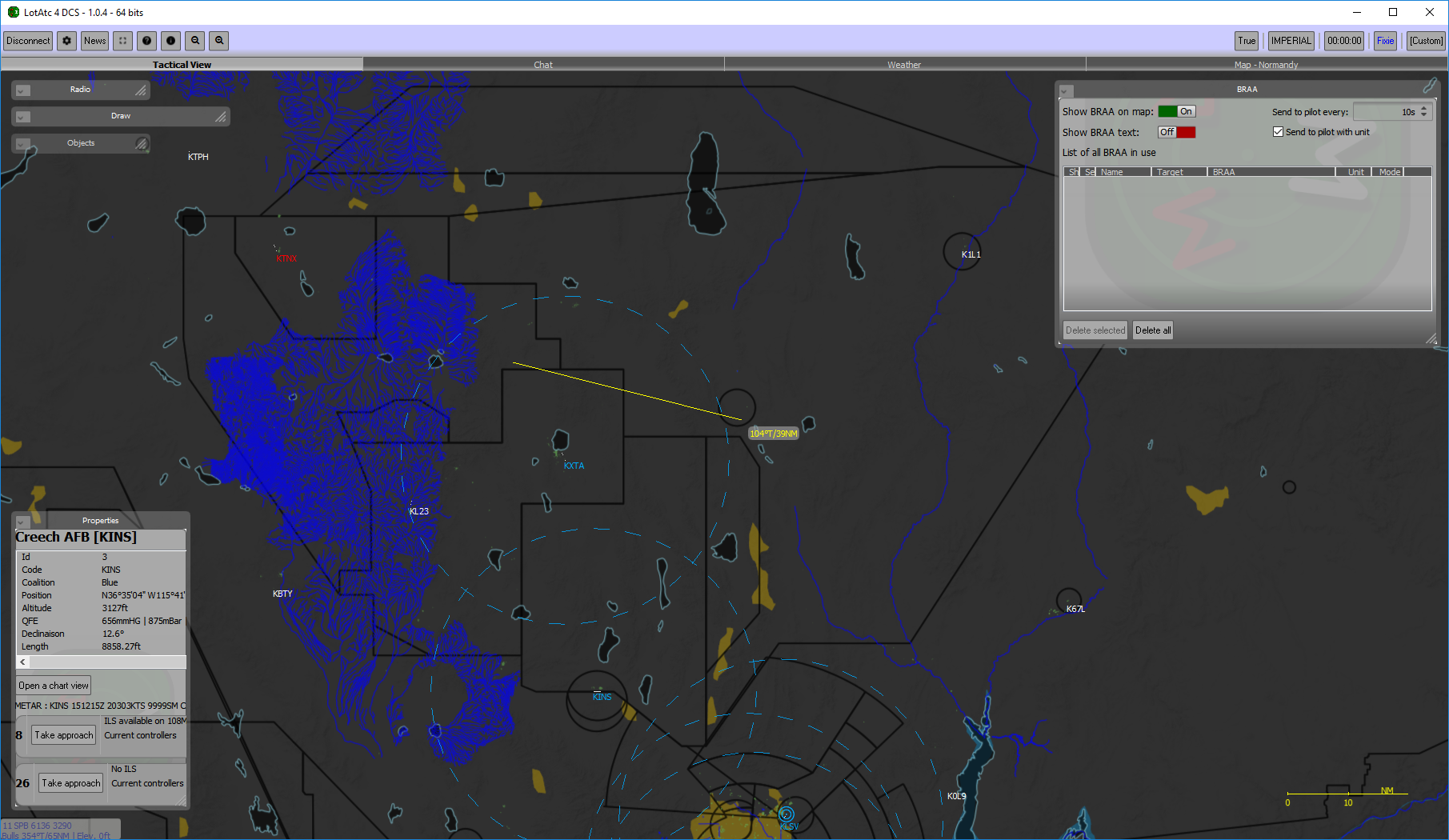Difference between revisions of "LotATC"
m (→Navigation Bar Overview) |
m (→Navigation Bar Overview) |
||
| Line 46: | Line 46: | ||
* Activate on top | * Activate on top | ||
* Lock the map from moving | * Lock the map from moving | ||
| − | * Show range rings (You can center on a contact and then select this option for a "Picture" call) | + | * Show range rings (You can center on a contact and then select this option for a "Picture" call.) |
* Use bullseye as a reference for the measure line | * Use bullseye as a reference for the measure line | ||
* Tactical view (This is the main screen) | * Tactical view (This is the main screen) | ||
Revision as of 21:29, 15 February 2020
LotATC is a 3rd party application for DCS World, written by DArt, that displays the active map of a server in a more friendly and accurate view to simulate the radar screen of an Air Intercept Controller or other radar operator. It provides tools for persistent BRAA (Bearing Range Altitude Azimuth) and for controlling precision approaches to all the airfields in the existing DCS World terrains. The application will also interface with Universe Radio to simulate Transponder and IFF functionality.
From their site:
“LotAtc is a client + server software witch is connected with DCS World Simulator and provide users to get an ATC/CGI view of the battle. Play the role of a tactical or air traffic controller and provide help to human pilots so that they better accomplish their missions, by radioing them a picture or guidance instructions!”
Contents
[hide]Installation
To get started with LotATC, download the Client installer. (Note. Beta: 2.0.0-beta1 is required for usage on Hoggit servers.)
Follow the installation wizard and select which maps you would like to install, e.g., click Persiangulf Relief and Visual map to use LotATC on PGAW. Caucus will be installed by default. After the installation is finished you will be prompted to launch LotATC. One thing to note is: If you are experiencing frequent crashes when connected to the Hoggit server on LotATC be sure to run LotATC as an administrator. One way to do that is to right click the LotATC desktop icon, and select "Run as administrator.
On the navigation bar left-to-right you will find:
- CONNECT (Used to connect to dcs servers)
- Settings
- Information
- Full screen mode
- Activate on top
- The bearing mode to use
- The units to use
Once connected to a server, additional icons will appear on the navigation bar (Listing from the Information Icon, left-to-right).
- Zoom out
- Zoom in
- Full screen mode
- Activate on top
- Lock the map from moving
- Show range rings (You can center on a contact and then select this option for a "Picture" call.)
- Use bullseye as a reference for the measure line
- Tactical view (This is the main screen)
- Chat (Will show if show as tab is selected from chat dock on left side of screen)
- BRAA (Will show if show as tab is selected from BRAA dock on left side of screen)
- The bearing mode to use
- The units to use
- The mission time
- Controller information
- Server information
Settings Overview
- General
- Interface Language
- UI Size
- Application theme
- Application color
- Restore all tips
- Restore default dock and window positions
- Check update at start
- Graphical effects setting
- Anti-aliasing setting
- Load backup settings file
- Save backup settings file
- Theme
- Load a theme
- Save the current theme
- Select a theme preset
- Map
- Change the colors of the map
- Change the color of measuring lines and BRAA lines
- Change the brightness and contrast values
- Items
- Change the color of items detected by radar (contacts)
- Change the symbology between AWACS, French, or NATO
- Change the size of a contact
- Define the speed vector mode
- Change the number of ghosts
- Change the opacity of detection circles
- Change the opacity of threat circles
- Labels
- Change which location contact labels are displayed
- Change how labels behave on overlap
- Choose to show the background for a label
- Select the font size of a label
- Select the distance between a contact and its label
- Choose if the label matches the contact color
- Manually define the content for labels
- A list of keywords one can use in the above option
- Approach
- Number of contact updates to display on glide
- Shortcuts
- A list of keyboard shortcuts that one can edit by double-clicking
- Chat
- Play sound on new messages
- Change the background color
- Change the foreground color
Connection Screen Overview
In the connection screen you are able to make, clone and save/bookmark a connection on the left. On the right you are able to fill in all the details needed to connect to a server.
How to perform some common GCI tasks
- To select a heading for vectoring an aircraft, right click and hold next to the aircraft you are vectoring, then drag it to where you would like the heading to be.
- To perform a BRAA call, control + right-click and hold on a friendly contact's label, then drag it to an enemy's contact label. The bearing, range, and altitude will be shown on the BRAA line. The aspect will be shown by the enemy contact's icon. To remove the persistent BRAA line go into the BRAA settings on the navbar and click the delete icon next to the BRAA line you would like to delete.
The official LotATC website has detailed, step-by-step, installation instructions for both the Client and Server versions of the application.
They have a Discord server for users to collaborate and discuss the application.
The official DCS Forums also have a post for the application.